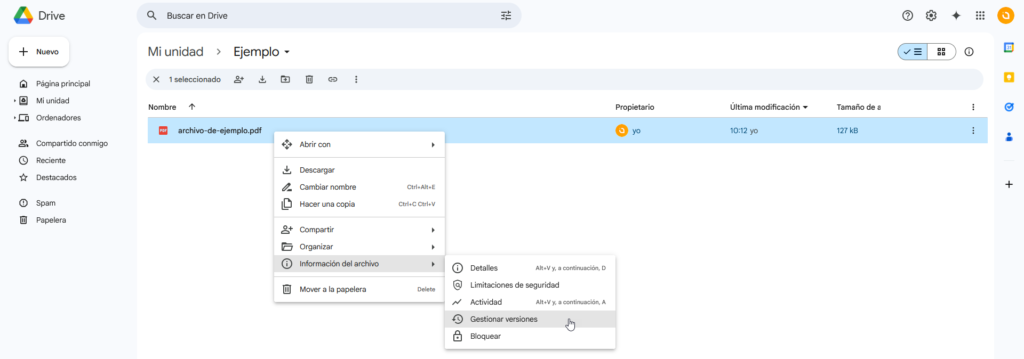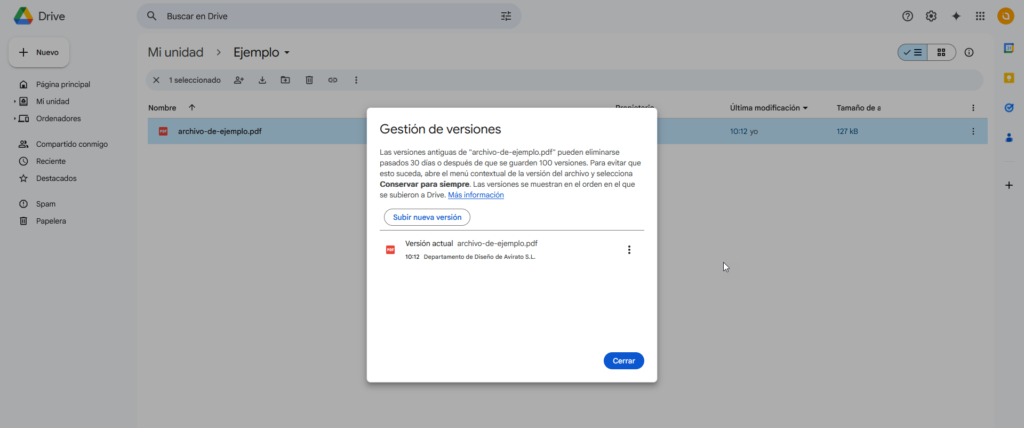Compartir archivos o carpetas en Google Drive es una forma rápida y sencilla de enviar documentos, imágenes, hojas de cálculo u otro tipo de archivos a otras personas, sin necesidad de adjuntarlos por correo electrónico. A continuación, te mostramos paso a paso cómo hacerlo mediante un enlace público.
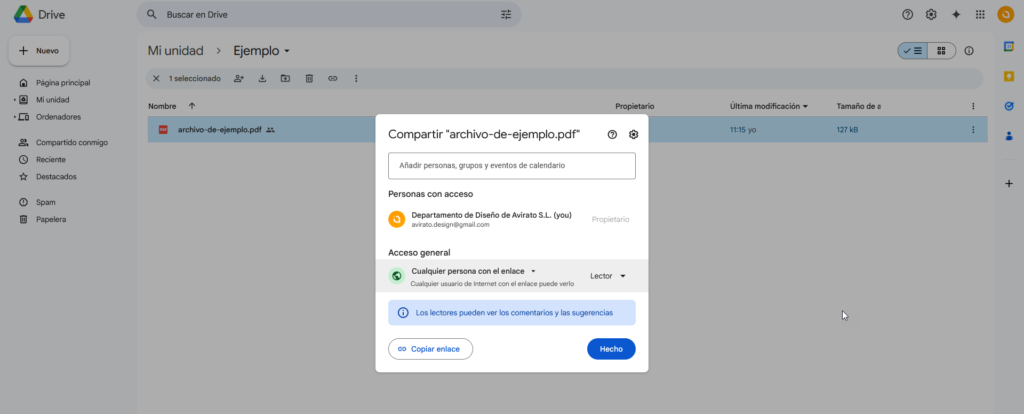
📌 Paso a paso: Compartir con un enlace
- Accede a Google Drive
Entra a drive.google.com con tu cuenta de Google y localiza el archivo o carpeta que deseas compartir. - Haz clic derecho sobre el archivo
Si es un documento de Google (Docs, Hojas, Presentaciones), también puedes hacer clic en el botón azul “Compartir” dentro del documento. - Abre la ventana de compartir
Selecciona la opción “Compartir” en el menú contextual. - Cambia los permisos de acceso
En el apartado de “Acceso general”, haz clic en el menú desplegable y selecciona “Cualquiera con el enlace”. Justo debajo podrás ajustar si ese enlace permite ver, comentar o editar el archivo. - Copia el enlace
Pulsa en “Copiar enlace”. El enlace quedará guardado en tu portapapeles, listo para compartirlo con quien quieras por correo, WhatsApp, redes sociales o cualquier otro medio.
📷 [Aquí irá la imagen de la ventana de compartir de Google Drive]
🛠️ Solución de problemas comunes
Si tienes dificultades al intentar compartir un archivo, aquí tienes algunas recomendaciones que pueden ayudarte:
- ✅ Verifica los permisos del archivo: asegúrate de que esté configurado como “Cualquiera con el enlace” si quieres compartirlo sin restricciones.
- ✅ Confirma que el receptor tiene acceso: si el enlace requiere inicio de sesión, el destinatario debe tener una cuenta de Google.
- 🔄 Borra la caché del navegador: a veces los problemas se deben a datos almacenados localmente.
- 🌐 Comprueba tu conexión a internet: una conexión inestable puede impedir que los cambios se apliquen correctamente.
- 🧪 Prueba un método alternativo: cambia de navegador o genera un nuevo enlace desde otro dispositivo si el problema persiste.
🎯 Conclusión
Compartir archivos en Google Drive con un enlace público es una herramienta muy útil para colaborar o enviar contenido sin complicaciones. En pocos pasos puedes tener todo listo y compartir con quien quieras, desde cualquier lugar y en cualquier momento.