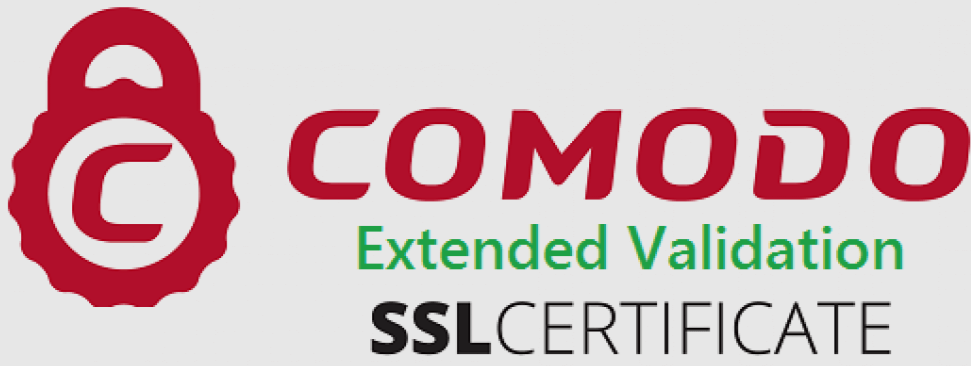Zonas / Subzonas
En este apartado vamos a enseñarle a crear distintas zonas y/o subzonas para su establecimiento y así poder crear una central de reservas para alojamientos con varias propiedades en distintas zonas y organizar su planning.
1. Activar modo cadena
Vaya a Menú-> Configuración -> Habitaciones y salas -> Zona / Subzonas.
Para activar este apartado con subzonas vaya a “Menú -> Configuración -> Mi cuenta -> Establecimiento” y seleccione en el tipo de establecimiento la opción Modo cadena.
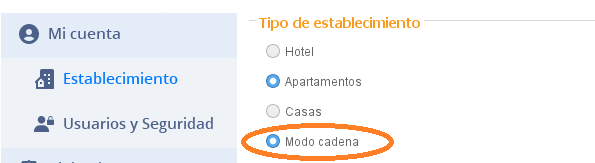
Una vez tenga activo el modo cadena, acceda a Habitaciones y salas para la configuración de Zonas y subzonas. Esta herramienta le permitirá diferenciar sus alojamientos por zonas en su planning de reservas y motor de reservas.
2. Activar Zonas
Introduzca el nombre de su Zona y haga clic en el +. A continuación suba su imagen de zona, descripción, añada los servicios y la dirección / Coordenadas de su zona.
Una vez creada la zona haga clic en el + para asociar una subzona. Introduzca sus datos informativos de la nueva subzona.
Una vez creada la subzona, debe crear en tercer lugar el nombre del apartamento, villa, hotel…. para que se visualice reflejado en su motor de reservas.
Ejemplo:
- Zona: En este apartado pondremos el nombre del primer nivel de zona, si tenemos distintos hoteles en España, pondremos el nombre de la Provincia . «Madrid», «Cantabria», «Asturias», etc.
- Subzona: En este apartado pondremos el nombre del primer subnivel de zona, en este caso dentro de cada zona, se establecerá la localidad. En “Madrid” añadimos “Madrid Centro”, “Galapagar”, “Torrelodones”. En “Cantabria” añadiremos “Santander”, “Comillas”, “Suances”. En Asturias “Oviedo”, “Gijón”, “Luarca”, etc.
- 2º Nivel Subzona: En este apartado ya con los distintos nombres de las zonas y subzonas, añadiremos el nombre del Establecimiento el cual representará.
A continuación, configure la pestaña de «categorías alojamiento». Una vez añada una categoría haga clic en la pestaña de Ubicación que aparece dentro y asigne la zona.
Ahora ya podrá ver todas las zonas desde la pestaña de Planning seleccionando la Zona desde el filtro del lateral izquierdo.
Antes de empezar debe saber:
- Esta configuración solo será visible en su motor de reservas y PMS.
3. Eliminar Zonas
Para eliminar una Zona, o subzona, debe pulsar el cubo de la papelera en el nivel de zona o subzona correspondiente.
4. Habilitar / Deshabilitar venta online por zonas
Representado con el icono ![]() desde este botón podrá habilitar la zona o subzonas a la venta online (Solo motor de reservas) o deshabilitarla pulsando sobre el botón el cual quedará así
desde este botón podrá habilitar la zona o subzonas a la venta online (Solo motor de reservas) o deshabilitarla pulsando sobre el botón el cual quedará así ![]() .
.
¡Importante! esta configuración solo afectará al motor de reservas.
5. Mostrar / Ocultar zonas en el motor de reservas.
Representado con el icono ![]() desde este botón podrá mostrar u ocultar la zona en su motor de reservas. Bastará con pulsar el botón para ocultarla, quedando el botón así
desde este botón podrá mostrar u ocultar la zona en su motor de reservas. Bastará con pulsar el botón para ocultarla, quedando el botón así ![]() . Para volver visible la zona o subzona, bastará con pulsarlo de nuevo.
. Para volver visible la zona o subzona, bastará con pulsarlo de nuevo.
¡Importante! esta configuración solo afectará al motor de reservas.
*Did not find what you are looking for? Send us an email with your suggestion by clicking here.