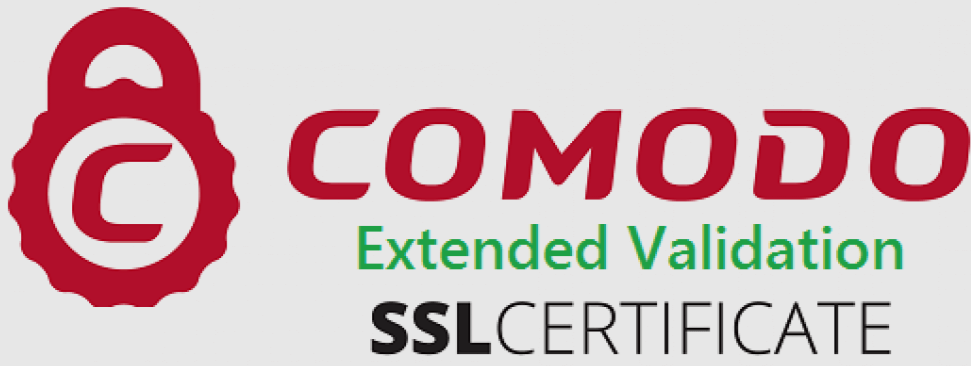You need to know you have one booking engine for each commercial activity. This is, if you manage three different commercial activities, like accommodations, parkings, and lounges, each one will be included in three different booking engines.
To be considered before starting:
- An Avirato account synchronizes all the devices, so the settings will apply to all devices.
- Do not forget to save all changes made.
Booking Engine options
Receive online reservation in your email
By turning on this option, you will receive a detailed email for each reservation.
Show taxes on the booking engine
This option is to display the taxes applied in each region or city. This data is configured in the CP section.
You can turn it on going to Menu -> Settings -> Accommodation -> Rates -> Rates and Additional charges -> Additional charges.
Include children on reservations:
This option helps differentiate children from adults. You have to configure a range of age.
How does including children affect reservations?
- The booking engine will include the children option and a rage of age.
- When you set the capacity for a room, you must configure a number of adults and the total capacity. The difference between the number of adults and the total capacity is for children.
- Clients can make a reservation suited to their requirements.

Turn off the see all options button
You can create links to the booking engine in the section links generator and select the categories you want the clients to see:
Go to Menu -> Settings -> Channel Manager -> Links Generator.
You can turn on the see all options button so that the client that accesses through these links can see all categories. The same way, you turn it off If needed.
Address
You have to enter the exact address as it is shown on Google maps, to locate your property on the online maps.
For example:
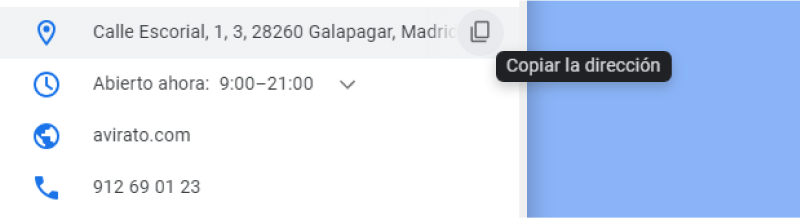
Return URL
¡Important! We recommend setting an message for the reservation in the return URL.
Google Analytics:
Google Analytics gives you the tools you need to better understand your customers. It is a service offered by Google that tracks and reports website traffic.
If you are registered, just enter the Google Analytics code to follow your clients inside your booking engine.
If you are not registered, you can sign up with a Gmail account and use this link to get the information: https://booking.avirato.com.
Once you have registered, configure your booking engine. Enter the URL https://booking.avirato.com
Google Tag Manager:
Google Tag Manager is a tool that allows you to update measurement codes and related code fragments collectively known as tags on your website or mobile app.
Enter your Google Tag Manager code to follow tags that your clients more interact with.
Turn on rates on your booking engine.
¡Important! In this section, you should add the rates. If you do not have any, go to:
Menu -> Settings -> Accommodation -> Rates -> Rates and Additional Charges -> Rates.
You can add as many as needed, but the booking engine will show you just two rates; a refundable rate as the Standard Rate, and a non refundable rate as Non-Refundable Rate.
The cheapest rate will be always visible, under policies applied.
To turn on rates, select the rate and move it to the right column with the turn on button. In the same way, you can click on turn off and move it to the left column.
*Use CTRL and Mayus key to multiple selections.
Discounts
In this section, you will configure the discounts your clients can apply. You should turn on each one to activate them in reservations.
We have three types of discounts:
Long stay discount:
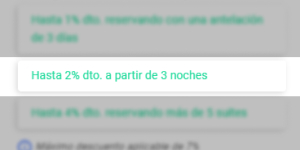
- Discount per additional night: enter the percentage of discount that must apply to the total reservation when an extra night is added.
- Discount to be applied after a minimum number of nights: enter the nights the clients must stay for the discount to be applied to the total stay.
- Limit of discount for a long stay reservation: percentage discount limit to be applied for an extended stay.
Discount for groups of reservation (more than one reservation) :
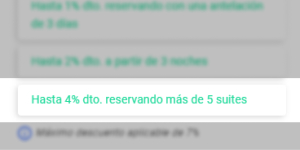
- A percentage of discounts will apply to each additional room: enter the percentage of discount to an additional reservation.
- Discount to be applied according to the number of reservations: minimum number of reservations for the discount to be applied.
- Limit of discount to an amount of rooms booked: limit of percentage to apply for a reservation of more than one room, all the discount will apply.
Early booking discount:
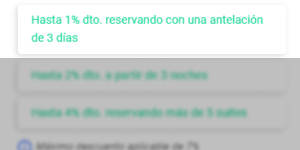
- Limit of discount to be applied to an early booking: limit of percentage to be applied in the reservation.
- Discount for reservations with a number of days in advance: minimum days in advance for the discount to be applied.
- Maximum discount to early booking: days in advance to get the maximum percentage of discount.
- Apply only if the reservation has been booked for at least the following number of days: minimum period of stay for the discount to be applied.
General restrictions
Set the conditions these discounts may apply to:
- Rooms and rates:
Set specific restrictions per room or rates. If you want all rooms and rates to have restrictions, keep the configuration by default all rooms, all rates. - Initial date and final date: Set a period of time you want discounts to apply.
- Days of week: Select specific days to apply discounts, select the days you do not want to offer discounts.
- Cumulative Discounts:
Since discounts are not excluding, select which are cumulative and how many discounts may be applied to a reservation at the same time. - List of restrictions: When all restrictions are set, click on create discount. Create as many as needed and it is important to click on save when finished. To delete a discount, click on delete. To delete all of them, click on clean fields.
Promotional codes
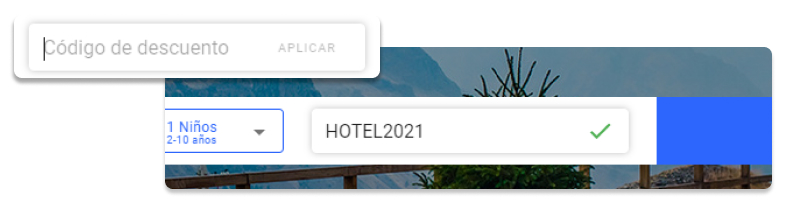
A highly recommended practice
This is a way to compete with other booking engine platforms. You can offer your client discounts in your own booking engine. This is, the less penalization, the more profits.
Code
To create promotional codes, we recommend making it as simple and generic as possible in order to be understandable for any language. For example, “HOTEL2021”
Description
It is for internal use, in case you need to write a note about the discount.
Discount
Specify the discount to be applied when entering the promotional code; also, if you will discount a percentage, or an exact amount.
Usage limit
Decide if you want your clients to use the promotional code to a limited extent (it is turned off by default).
Dates
- Specify if you want this code to be used only for reservations made between predefined predefined arrival and departure dates.
- Specify if you want it to be applied only for particular days of the week.
- Specify if you want this code to be used exclusively between predefined dates, regardless of the arrival and departure date of the reservation.
By not checking either of these field boxes, the code will be always valid for every rate.
Table of discount code
In this section, you will be able to check and modify every discount code. Once each field boxe has been specified, click on…
Once you have specified every field box, click on make discount for recording. You can repeat this process to make as many promotional codes as possible. Important! Click on save to finish.
If you want to delete one discount, click on it and then on delete. You can also delete every discount by clicking on clean field boxes.
Available promotional packages
The promotional packages provide to the client the opportunity to book a specific rate. For example; the equestrian weekend: double room + housing and breakfast + horse ride.
Here you have all the available promotional packages:
You can also see each promotional package separately in a calendar format, for consulting them when available and accessing by click on E-commerce.
*Did not find what you are looking for? Send us an email with your suggestion by clicking here.