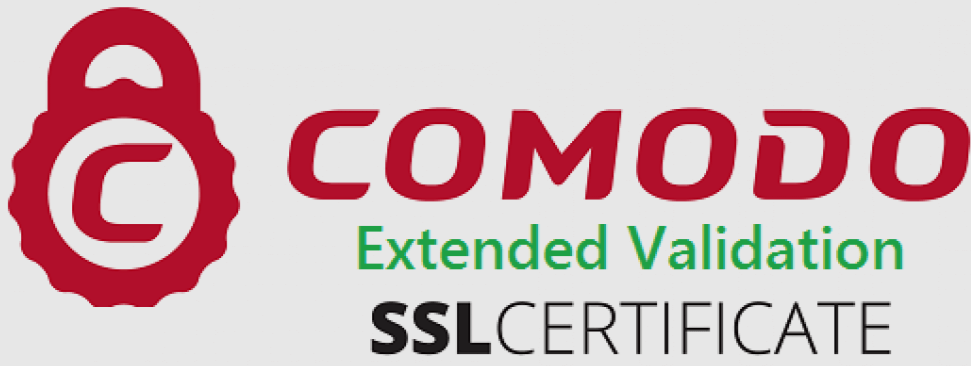Client's contracts
Go to Menu > Settings > Customization > Clients Contracts
In this section you will be able to add customized contracts templates.
You can print the contract according to each reservation and client so that they can sign it in the check-in, or just inform the clauses of their stay.
Also, you can add as many contract templates as needed to be filled and save it automatically under the client’s data.
The PMS will replace the following words with your client’s data. Make sure to enter correctly the key words to be replaced.
To be considered before starting:
- Templates created have to be saved in .doc format (Word Document 1997-2003) .
- Do not forget to upload to each computer after the creation since this is a local configuration.
- If you add a picture, you need to go to layout options and click in line with text so that the picture could be seen.
Available wildcards
| Value | Wildcard |
| Last Bame | $Apellido$ |
| City | $Ciudad$ |
| Adress | $Direccion$ |
| $Email$ | |
| Birth date | $FechaNacimiento$ |
| Arrival date | $CheckIn$ |
| Departure date | $CheckOut$ |
| No. Nights | $NumDias$ |
| No. Document | $Document$ |
| No. Reservation | $IdReserva$ |
| Name | $Nombre$ |
| Country | $Pais$ |
| Province | $Provincia$ |
| Regime | $Regimen$ |
| Exploration card | $TBCad$ |
| CVC card | $CVC$ |
| No. Card | $TBNumero$ |
| Card type | $TBTipo$ |
| Phone | $Telefono$ |
| Current date | $FechaActual$ |
| Room category | $Categoria$ |
| Room name | $HabName$ |
| Advance Payment | $Anticipo$ |
| Total Amount | $Total$ |
| Establishment name | $NombreEst$ |
| Establishment phone | $TelEst$ |
| Establishment email | $EmailEst$ |
| Website | $Web$ |
| Company adress | $DirecEst$ |
| Company adress | $CiudadEst$ |
| Company´s country | $PaisEst$ |
| Company province | $PovEst$ |
| Client Zip code | $CPCliente$ |
| Company Zip code | $CPEst$ |
| Account number | $NumCCEst$ |
| No. fiscal | $CifEst$ |
| Car registration | $Matricula$ |
To add a template created previously, click on the button “+ Add template”.
A pop-up window will open where you have to enter the route to locate the file in .doc format.
Select the route and click on open to upload the document. Once it is uploaded, the template will display on the list.
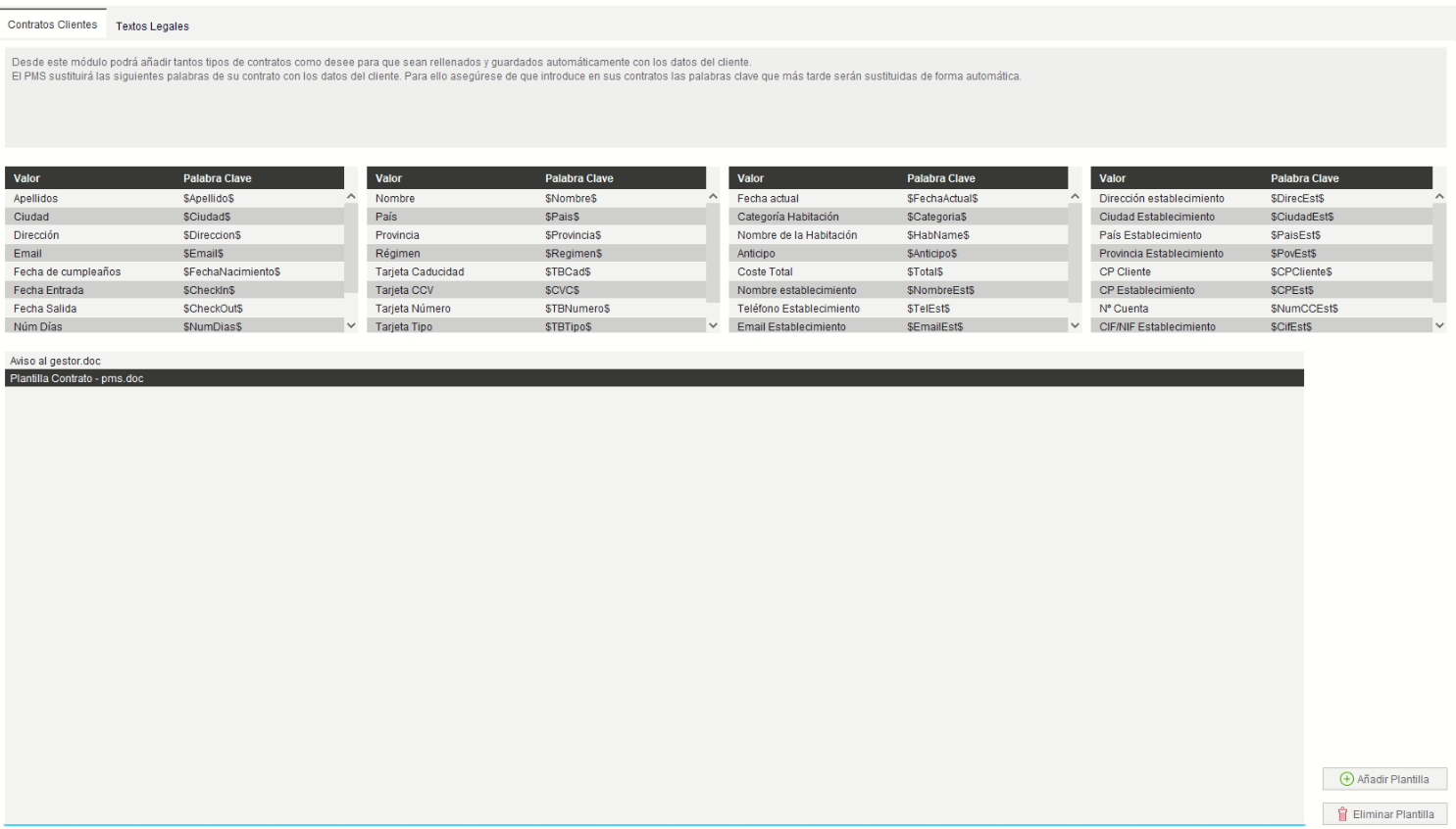
To print the contract, open a reservation and go to a window on the left. There you will see a section named Contracts with a number. This number represents how many template contracts are created.
![]()
To delete a template, select it, and click on “Delete template”![]() .
.
Important! This is a local configuration, each contract template has to be added to each device or computer.
*Did not find what you are looking for? Send us an email with your suggestion by clicking here.