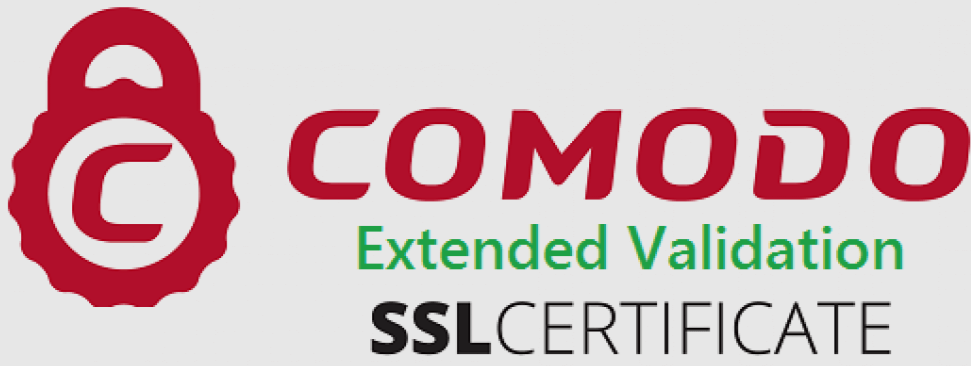Survey
Go to Settings -> Avirato Integrations -> Avirato Integrations -> Surveys
You can create and manage surveys for your clients so you get their feedback in order to improve the management of your property. You can send them the survey in the appreciation email or post it as a newsletter.
1. Create survey
To create a survey, you should complete the following information:
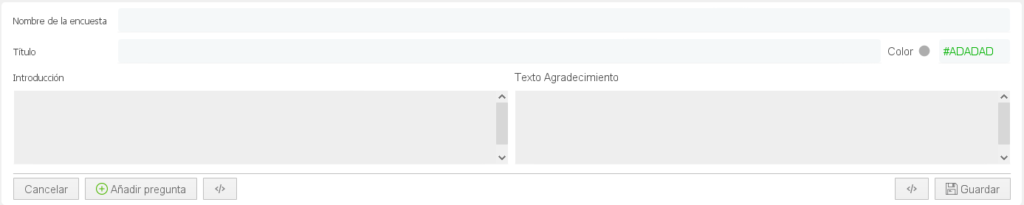
- Survey’s name: this is for internal use.
- Tittle: the name that the client or guest will see by clicking the link.
- Background color: customize a color for the survey. This will be in the background of the page so we recommend using the same color as the hotel’s website or your email templates.
- Introduction: short description about the survey. This will be on the header.
- Message of appreciation: you can write a message for your guest to see once they have finished the survey. We recommend sending discount codes for completing surveys.
Important! It is recommended to use the HTML button so you can customize the survey presentation (font, colors, size font , etc).
- Cancel button will cancel any action you have not saved.
- Add question button will open an editor to write questions and will only be available when a survey is saved.
- Save button save the survey. The surveys saved will be in a column at the left side.
- Add button is to introduce an entire survey and will delete the information that has not been correctly saved.
Add or modify questions:
To add a question, just click on the add question button.
This button opens a menu to set up the survey’s questions.
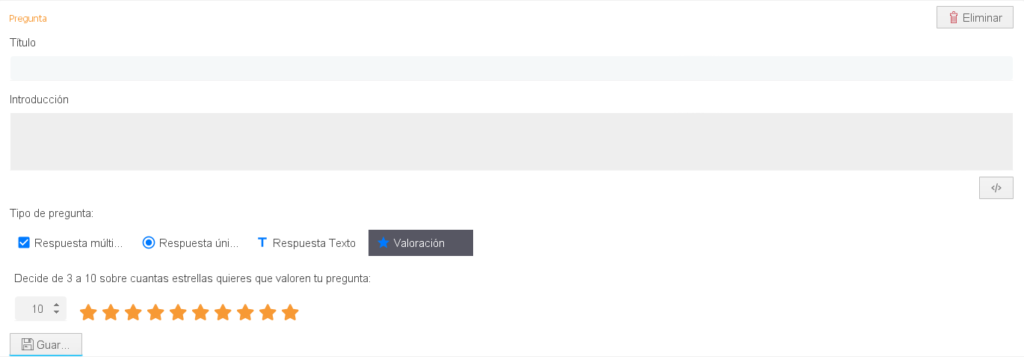
- Tittle: question’s title
- Introduction: short description about the question
- Type of answer: choose among the options.
- Multiple answers: To select multiple answers. It is necessary to click the add answer button.
- Single answer: only one option can be selected as a definitive answer. It is necessary to click the add answer button and create different options.
- Text answer: this is to get an answer written by the guest.
- Rating: a scale is given to the client for rating. The minimum rate is 3 and maximum 10. This option is visually attractive for your clients.
Rating: a scale is given to the client for rating. The minimum rate is 3 and maximum 10. This option is visually attractive for your clients.

The created questions can be organized in the order you want to be answered using the button![]() .
.
You can edit the question with the button![]() (edit/see).
(edit/see).
To duplicate a question, that can be edited too ![]() (duplicate).
(duplicate).
You can delete the question by pressing![]() .
.
Important! You should save each question, this way the survey will be saved once it is finished.
2. Sending survey
This option allows you to send a survey. Click on the survey you want to send and then click on the send button.
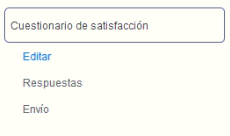
The system gives you three ways to send a survey:
- Permanent link: through this link on your website, email templates or newsletter and can be filled anonymously.
- Linked to a reservation: you can link the survey to automated email templates or a reservation confirmation. Perfect to get real feedback.
- Anonymous link: this link is located in the automated emails template or newsletter and it can be done anonymously.
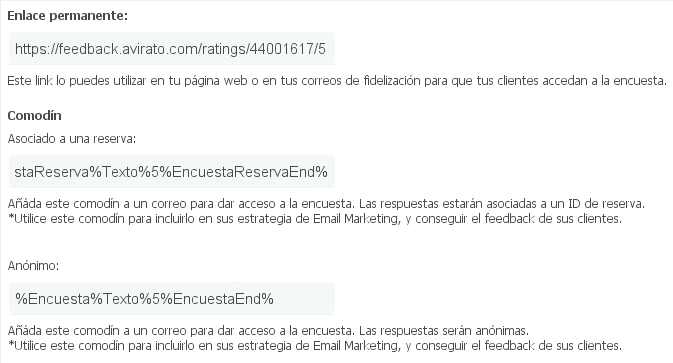
3. Answers
In this section you can see the answers of the surveys.
The answers can be downloaded as an Excel file.
Click on the show answers button to see answers of clients and their reservation ID.
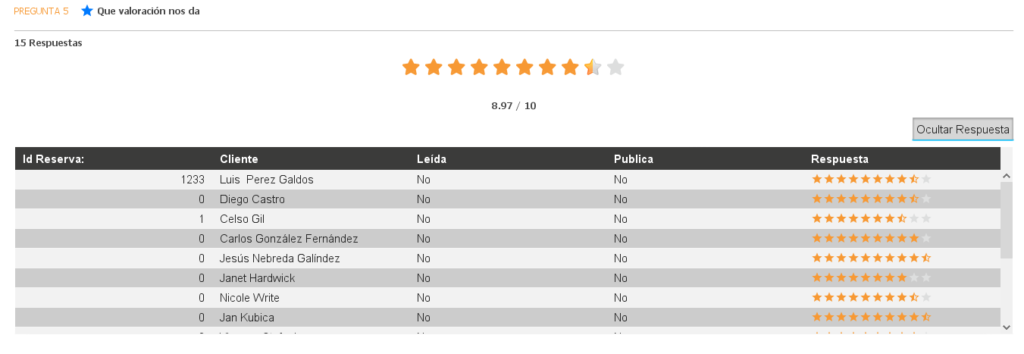
Important! If the ID is 0 (zero), this is the survey that was filled anonymously without being linked to a reservation.
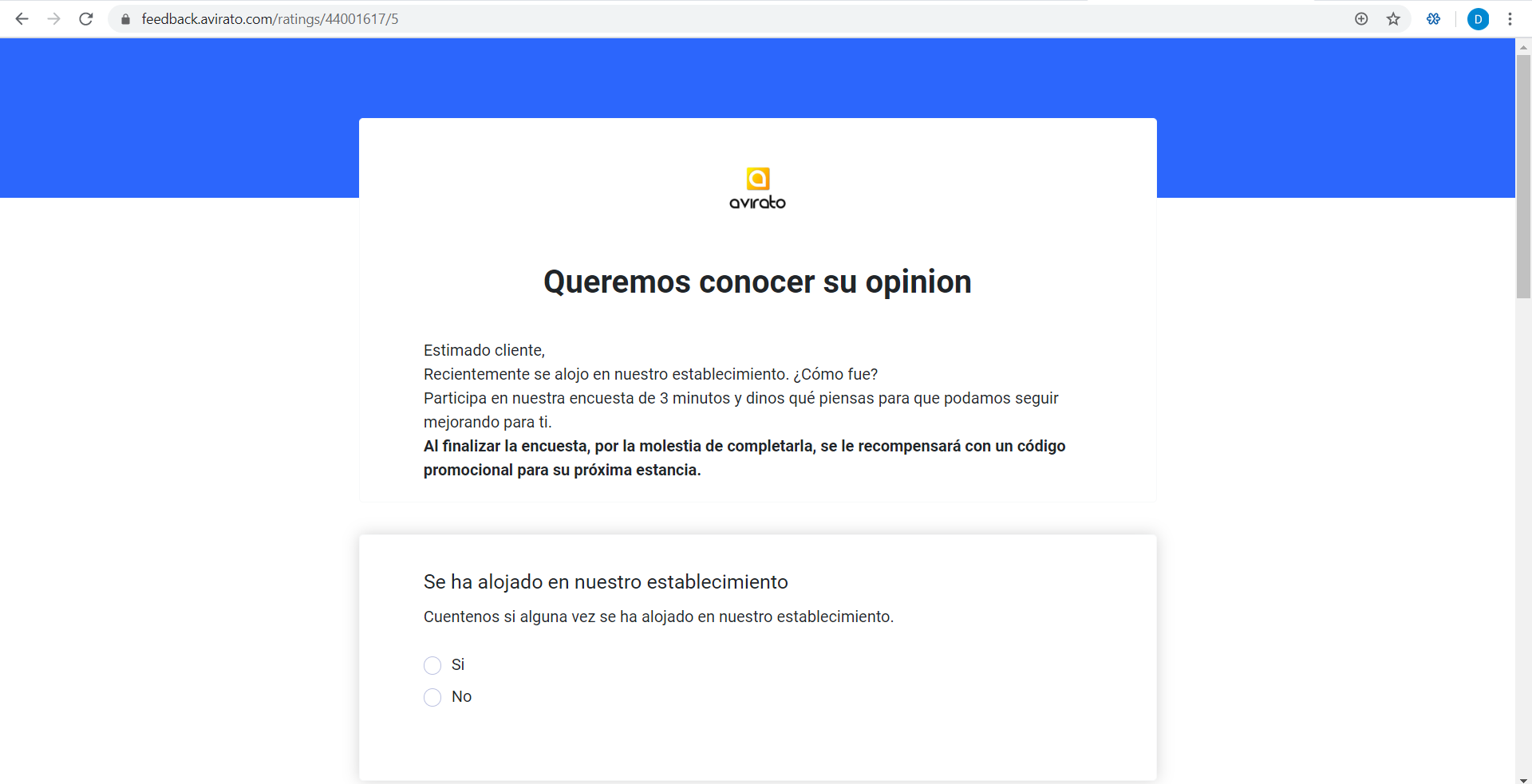
*Did not find what you are looking for? Send us an email with your suggestion by clicking here.