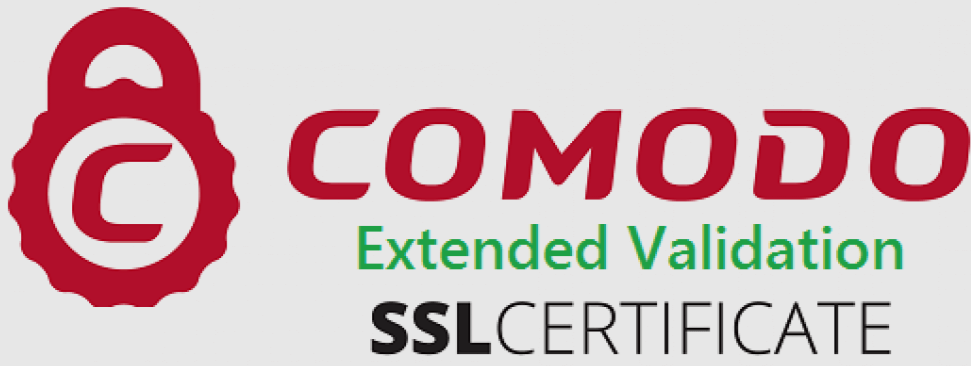Charges and Billing
Each reservation has a module to manage the billing and charges. For that, go to the tag Billing in the reservation.
Charges
Manage the service charged to reservations. You can create charges manually (see video charges_002) or by selecting them from the Concepts dropdown menu. The charges on this menu have to be created on the tag My account > Settings > Predefined Charges. See video charges_001
Use the icon_____ to get more information about the charge selected, see the taxable base or apply discounts.

Payments
Guests may pay totally or partially their reservations. In the lower part is a field to enter the payment by clicking on add payments. See video payments_001.
The color of the symbol €will indicate the billing status:
Red: no payments have been made.
Yellow: partial payments have been made
Green: the total amount has been paid.
Important! In the billing the dates of payments entered or deleted will be displayed aside from the invoice and booking date.
You may check detailed information about a payment in the tag Billing Statement
Add folio
You can create a folio to put charges in different billings. You can invoice different billings of one reservation. Also, you will be able to separate charges as the guest desires. See video add_folio_001.
Billing Comments
Add extra information to the invoice by clicking on the tag Comments. This information will be in the printed invoice. See video Invoice_ coomments_001.
The holder of an invoice
By default the system takes the name of the booker or guest for the invoice. If it is necessary to change the holder of the invoice, click on the magnifier icon in the billing and enter the information of the person or company. If the holder is already registered, the system will automatically complete the data. If not, you can add a new one in the same section. See video Invoice-001.
Invoice date
The date of an invoice is the current date By default. To change the invoice date click on the calendar button and choose the date you want the invoice to have. See video invoice_date_001.
Transfer of charges
Move charges from a folio to another in the same or to a different reservation. Select the charge to transfer and choose one option of the three displayed on the pop-up window:
Basic transfer: move a charge from a folio to another in the same booking. See video Basic_transfer_001.
Advanced transfer: move a charge from a booking to another. For that, turn on the option transfer no invoiced charges. See video advanced_transfer_002
The charges will be deleted in the origin booking and added to the booking you choose on the pop-up window.
Void charges
To void charges, click on the icon_____. When a charge is voided, the same charge is added in negative to subtract the amount. This action will be displayed on a new folio in the billing. See video void_charge_001.
Delete charges
The difference between void and delete a charge is when deleting a charge, this action is not recorded. To delete a charge, click on the icon at the end of the charge. See video delete_charge_001.
Generate Documents
First, select the type of document you want to generate, an invoice, proforma folio, delivery note or a payment. Then, choose the folio to locate the document and click on Generate/Print document, the system automatically assigned a number to this document. You can also send this document by email to your client, by clicking on Generate/Send by email. For this, it is necessary to have the email configured with the PMS and the email receipt saved as a contact. See video Generate_documents_001.
*Did not find what you are looking for? Send us an email with your suggestion by clicking here.