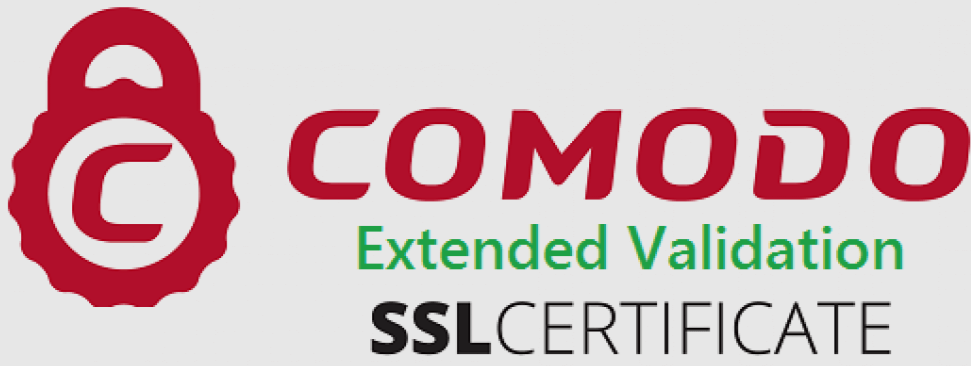Tips on handling Avirato PMS
Reservations / Planning
Index
1. Change the color of a reservation
You can select any booking from the schedule by right-clicking on it and selecting the color it will display to improve your organization.
2. Remove reservations out of the planning
By right-clicking on any reservation in the planning you can remove room, once removed the reservation will be shown at the end of the planning.
3. Split a reservation’s room in two
Splitting the room between several rooms is easy, you can do it by right-clicking on the selected reservation and choosing the option to change the room (right-button reservation). Select the initial date of the change and do not change the final date.
Important! The new assingation may lead to a price change as it is a different room.
4. Moving a room independently within a group booking
By holding down the control key and dragging a room that belongs to a reservation group, you can move it individually and reassign it.
ctrl + drag
5. Change the number of days shown in the planning
You can change the number of days displayed by default in the planning to better suit your needs.
My account > Settings > Planning > Planning displaying > Number of days to display in the planning
In order to give your images a better visualization, we give you the exact measurement 780 x 400 pixels.
You can visualize the images in a bigger size by clicking on them.
To delete images, click on the picture you want to delete and press the Delete image option.
6. Create group reservations with selected rooms.
You can make any group reservation by indicating which rooms the guests want. To do this, when making the reservation from the planning, you must press Ctrl key while selecting the desired room.
7. Reassign the reservations that are out of the planning automatically in available rooms.
Avirato can automatically assign rooms if necessary. In some cases, rooms are sold as available, but for the days of stay included in a single room we do not have availability and this will be out of the planning. To assign it automatically, just right-click the option Reassign automatically.
Important! The reservations out of the planning are taken into consideration in the availability to the different sales channels.
8. Displaying of rooms by categories.
In Avirato you can visualize all the planning or visualize the rooms by each category, so you can easily interact with the planning displaying the reservations and the available dates.
9. Add a reservation to make a group reservation.
In Avirato you can add more rooms to a reservation already made in the planning. To do this, you can add the desired rooms within the reservation in the groups tab.
10. Modify the holder of a group for the room list
In Avirato you can change the holder of the reservation. When you change the name, the room list or the whole group reservation is changed, for this not to happen, you must click on the button Clear Customer Data located at the bottom right, to remove the data and write the name and surname of the holder of that room. When you click on the Save reservation button, you must click on Register as a new client, because if you click on Replace data you will modify all the holders of the group reservation again.
11. Extend stays from planning.
From the planning you can extend the stay of the reservation without having to access the reservation. To do this, click at the end of the reservation and stretch the cursor as if you were going to make a new reservation.
*Did not find what you are looking for? Send us an email with your suggestion by clicking here.