Ve a Configuración -> Artículos -> Productos
En este apartado podrá configurar las familias de productos que las vamos a llamar categorías y los productos de las mismas.
Desde este panel podrá crear las categorías de los productos que posteriormente visualizará en la pantalla principal del PMS, modificar el orden y modificar los precios de los mismos.

1. Categorías
Ve a Configuración -> Artículos -> Productos -> Categorías
Puede parecer que esta configuración es un mero trámite, pero la realidad es muy diferente… Configurar adecuadamente esta sección es verdaderamente importante, no sólo para la configuración del TPV sino para la apariencia y agilidad en la visualización de los productos.
Antes de empezar debes saber
- Las categorías se ordenarán por orden de creación, aunque posteriormente las podrás modificar.
- No te olvides de pulsar el botón de guardar cuando termines de configurar tu estancia.
- Añadir una categoría
Para añadir una categoria nueva, bastará con entrar en este menú y en el apartado derecho asignarle un nombre a la categoría, junto con una imagen y el color de la categoría.
Para crearla bastará con pulsar el botón guardar y podrá empezar a asociar productos a esa categoría.
A continuación te detallamos los diferentes campos a complementar dentro de una categoría:
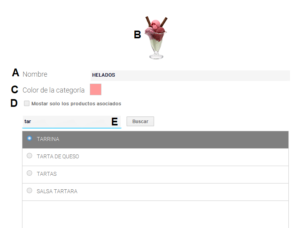
A. Nombre
Nombre de la categoría que visualizará en el menú principal de Avirato TPV.
Ejemplo: “Refrescos”, “Cafes e Infusiones”, etc.
B. Imagen de la categoría
Desde Avirato les ofrecemos un banco de imágenes predefinidas para poderlos cargar en su configuración. También damos la opción de poder cargar sus propias imágenes para asignarlas a las categorías.
Para elegir la imagen correspondiente bastará con pulsar el icono y elegir/cargar la imagen deseada para su categoría.
C. Color de la categoría
Al pulsar en el cuadrado de al lado, se le abrirá una paleta de colores donde podrá asignar el color de la categoría deseada del producto. Este color se visualizará en caso de no tener ninguna imagen cargada.
D. Mostrar solo los productos asociados
Marcando esta opción podrá visualizar los productos asociados a esa categoría de una manera más sencilla.
E. Buscar
En caso de necesidad de buscar un producto, podrá realizar la búsqueda con el buscador habilitado para ello.
¡Importante! Para crear la categoría se tiene que pulsar sobre el botón «Guardar».
- Modificar una categoría
Para modificar cualquier tipo de categoría ya creada, simplemente seleccione la categoría que desea modificar, realice los cambios y posteriormente pulse el botón «Guardar».
- Eliminar una categoría
Para eliminar una categoría bastará con pulsar el botón al lado del nombre de la categoría donde indica «Eliminar». Al eliminar la categoría solo eliminará la categoría y no los productos que tambien tenga asociados a la misma.
- Ordenar
Habilitando la pestaña ordenadar, le permitirá ordenar el orden en el cual desea visualizar los productos en su pantalla principal de Avirato TPV. Para ello bastará con pulsar y arrastrar la categoría en el orden que desea visualizar.
¡Importante! antes de borrar debes saber que una categoría eliminada no puede recuperarse
2. Productos
Ve a Configuración -> Artículos -> Productos -> Productos
Desde este panel podrá agregar distintos productos nuevos, modificar los precios o eliminar los productos.
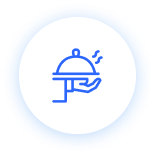
- Añadir producto
Para añadir un nuevo producto, bastará con entrar en este menú y en el apartado derecho asignarle un nombre al producto, junto con una imagen y el color de la categoría.
Para crearla bastará con pulsar el botón guardar y podrá empezar a asociar artículos y precios a ese producto.
A continuación te detallamos los diferentes campos a complementar dentro de una categoría:
A. Nombre
Nombre del producto que visualizará dentro de la categoría seleccionada.
Ejemplo: “Agua”, “Ron”, «Zumo de naranja», etc.
B. Imagen de la categoría
Desde Avirato les ofrecemos un banco de imágenes predefinidas para poderlos cargar en su configuración. También damos la opción de poder cargar sus propias imágenes para asignarlas a los productos.
Para elegir la imagen correspondiente bastará con pulsar el icono y elegir/cargar la imagen deseada para su categoría.
C. Color del producto
Al pulsar en el cuadrado de al lado, se le abrirá una paleta de colores donde podrá asignar el color al producto deseado. Este color se visualizará en caso de no tener ninguna imagen cargada.
D. Añadir artículo
Desde este botón se abrirá una ventana emergente donde podrá cargar el formato al producto y escoger el precio de las distintas tarifas.
E. Eliminar artículo
Desde este botón podrá eliminar la tarifa deseada del producto seleccionado.
¡Importante! Para guardar el artículo creado, no se olvide de presionar el botón «Guardar».
- Modificar un artículo
Seleccione el artículo que desea modificar, ya sea el nombre, imagen, color o precios. Una vez finalizada la edición, pulse el botón «Guardar» para almacenar los cambios.
- Eliminar un artículo
Para eliminar un artículo ya creado, bastará con pulsar el botón al lado del nombre del artículo donde indica «Eliminar». Al eliminar el artículo automáticamente dejará de estar disponible en las categorías seleccionadas.
*Vous n’avez pas trouvé ce que vous cherchiez ? Envoyez-nous un email avec votre demande en cliquant ici





