Ve a Configuración -> Informes -> Tickets
Tickets
En este apartado vamos a visualizar los tickets emitidos, y si estan emitidas las facturas o no de cada ticket.
Para ello lo primero que debemos de realizar es en este apartado introducir los parámetros de la búsqueda.
Esta búsqueda puede ser bien con un número de ticket que tengamos o si no por un rango de fechas.
Tambien se puede filtrar entre los siguientes parámetros:
- Estado de ticket.Pagado, pendiente o todos.
- Método de pago.Efectivo, tarjeta, mixto, otro.
- Facturas.Emitidas o no emitidas.
Pulsando el botón «Buscar» nos realizará la búsqueda con los parámetros establecidos.
El listado de tickets aparecerá en la parte inferior de este buscador.

Al seleccionar uno de los tickets de la búsqueda, nos aparecerá en el apartado de la derecha tres pestañas donde se visualizarán tres apartados.
1. Artículos Ticket
En esta pestaña visualizaremos los artículos que figuren en ese ticket, junto con la cantidad y el precio.
En otro informe de esta pestaña nos aparecerá que usuario ha realizado el cobro del ticket, la fecha de cobro y como ha sido efectuado el cobro de ese ticket.
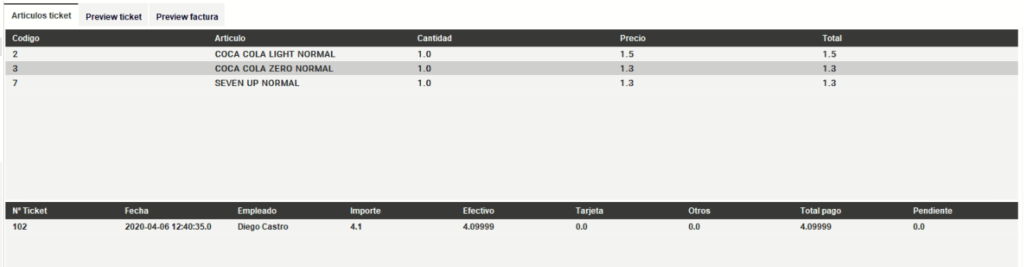
2. Preview Ticket
En esta pestaña sobre el ticket que queremos visualizar, nos aparecerá una imagen de como se visualizará el ticket, en el cual, en caso de pedirnos una copia, se la podemos expedir desde este apartado, pulsando sobre el botón «Imprimir» situado en la parte inferior del ticket.

3. Preview factura
En esta pestaña sobre el ticket que queremos visualizar, nos aparecerá una imagen de como se visualizará la factura, en la cual, previamente tenemos que generar, pulsando sobre el botón ![]() situado en la parte inferior de la pantalla.
situado en la parte inferior de la pantalla.
Pulsando sobre el botón nos abrirá una ventana emergente, en la cual podemos introducir los datos para el titular de la factura.
En ella podemos buscar el cliente si ya existiera mediante su CIF/NIF o nombre del cliente/sociedad.
En caso de no existir, rellenaremos todos los campos y daremos a confirmar para confirmar los datos del titular de la factura.
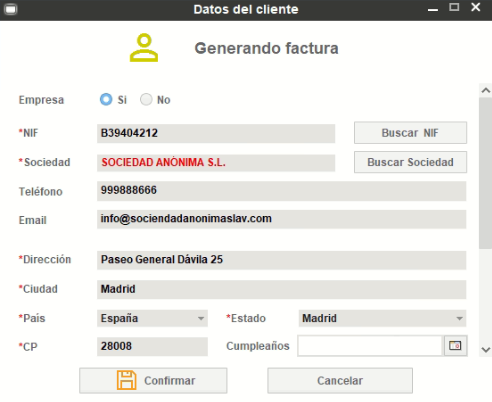
¡Importante! Si sale algún campo en rojo, es que está incorrecto. El tamaño máximo de Nombre, Apellidos y Sociedad es de 40 caracteres,y solo pueden contener letras o números.
Una vez pulsado el botón «Confirmar», si todos los parámetros son correctos nos aparecerá el siguiente mensaje.
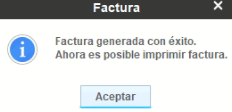
Una vez generada la factura, vamos a poder pre visualizarla. En caso de tener algún campo incorrecto, en la parte inferior, se habilitado un botón de «modificar datos» para modificar los datos incorrectos.
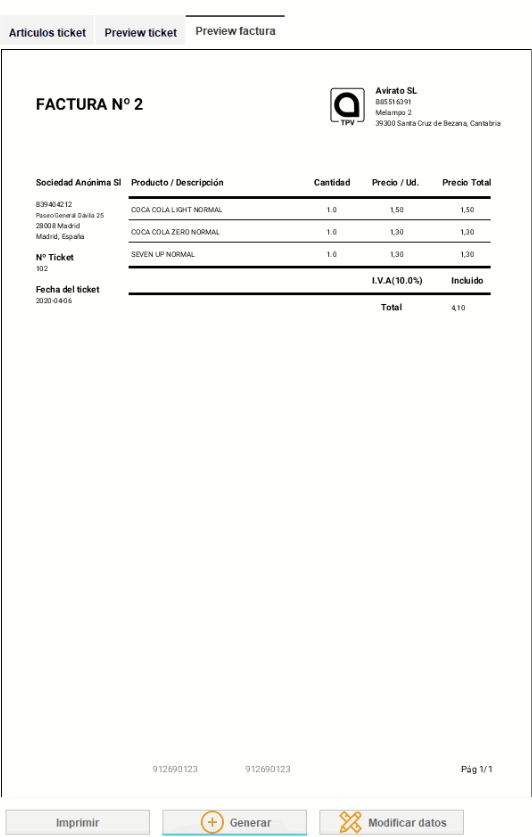
Si todo esta correcto, puede pulsar imprimir, para imprimir la factura.
A tener en cuenta
- La numeración de facturas se realiza de forma automática.
- No es posible modificar la serie de facturas, esta solo se mostrará por número.
- Una vez asignada un número de factura, no se puede desasignar la factura.
*¿No ha encontrado lo que busca? Envíenos un correo electrónico con su sugerencia pinchando aquí.





