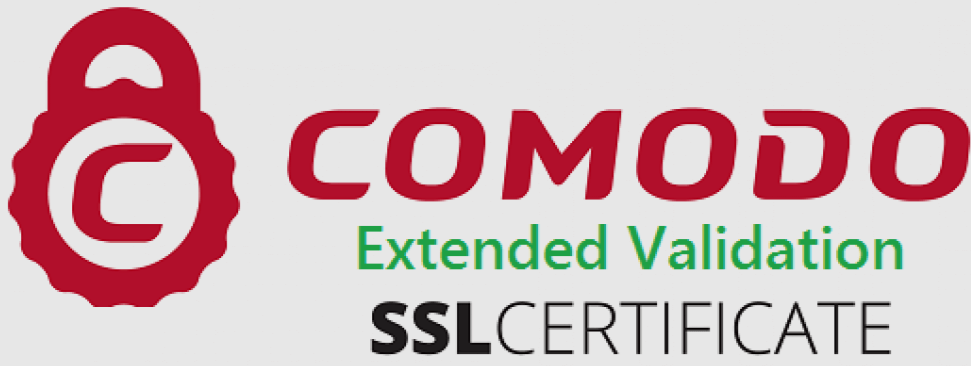Gestion des réservations
Dans cette section, nous vous montrons comment gérer vos réservations à partir de l’application mobile ou de la version web. De la modification des paramètres à l’ajout de paiements en passant par l’enregistrement des clients.
Allez dans Planning et cliquez sur une réservation
Pour commencer à gérer la réservation, vous devez ouvrir une réservation dans le planning.
Dans l’en-tête de l’ensemble de la réservation et dans n’importe quelle section en haut, vous verrez les mêmes informations que celles présentées dans l’image ci-dessous.
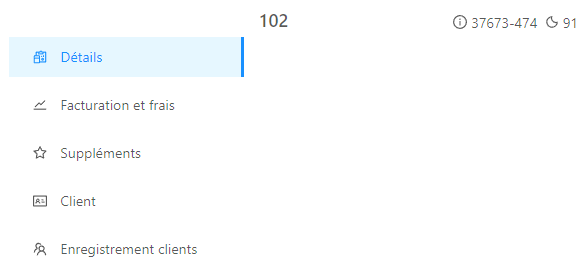
Vous y indiquerez le numéro de chambre de la réservation, le numéro de réservation, le nombre de nuits et le code d’accès à la chambre si vous l’avez activé.
La partie inférieure de cette réservation sera divisée en sections.
- Détails.
- Frais et paiements.
- Extras.*
- Client.
- Enregistrement des clients.
- Groupes.*
Chaque section est expliquée ci-dessous.
Important ! Les sections «Extras» et «Groupes» ne seront visibles que sous certaines conditions.
A. Détails
Cette section de détails ou «Détails de la réservation» est la première que vous verrez par défaut.
A partir de cette section, vous pourrez modifier la couleur de la réservation, le nombre d’occupants, le tarif auquel elle appartient, la déplacer vers une autre chambre, saisir des observations, changer son statut ou la supprimer.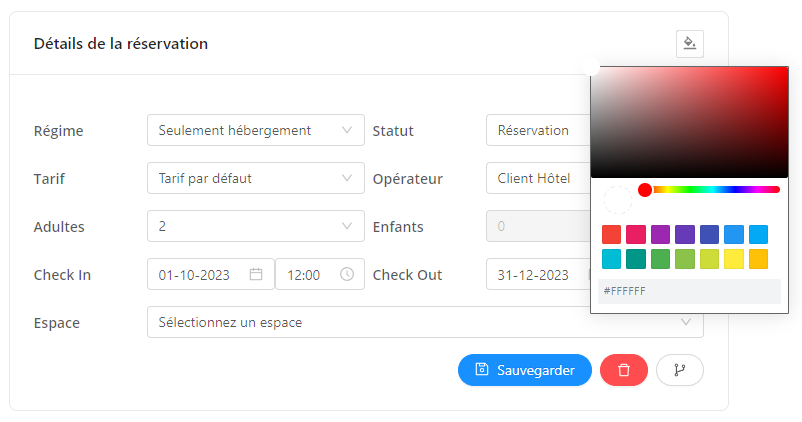
Couleur de la réservation : Pour ce faire, cliquez sur la case blanche à gauche de «Mise à jour des détails» où vous pouvez choisir une couleur pour modifier votre réservation.
Pensions : Cette opération ouvre un menu déroulant dans lequel vous pouvez choisir parmi les pensions alimentaires disponibles (elles doivent être configurées au préalable dans le PMS).
État : Un menu déroulant s’ouvre, dans lequel vous pouvez choisir l’état de la réservation, soit «Réservation», «Réservation confirmée», » Check In»…
Tarif : Il vous permet de choisir l’un des différents tarifs que vous avez précédemment configurés.
Opérateurs : Cette option vous permet de choisir l’un des différents opérateurs créés.
Adultes : Indiquez le nombre d’adultes occupant la chambre.
Enfants : Indiquez le nombre d’enfants qui occuperont la pièce.
Dates : Choisissez pour la modification la date d’arrivée et la date de départ.
Espace : Sélectionnez la chambre dans laquelle vous souhaitez déplacer la réservation.
Les trois boutons ci-dessous permettent d’effectuer différentes actions.
Bouton de sauvegarde : par défaut, il est de couleur grise. En cas de modification, il passe à la couleur bleue pour enregistrer les données modifiées.
Bouton de suppression : représenté comme dans l’image suivante. ![]() .Ce bouton permet de supprimer la réservation. Cette action nécessite une confirmation de l’action à effectuer.
.Ce bouton permet de supprimer la réservation. Cette action nécessite une confirmation de l’action à effectuer.
Bouton Attribuer/Réattribuer : Représenté comme dans l’image suivante ![]() . Ce bouton, si la réservation se trouve dans une chambre, permet de «désaffecter la réservation» ou, plus familièrement, de laisser la réservation en dehors du planning. Si la réservation n’est pas dans le planning, elle sera automatiquement placée dans une chambre disponible. Cette action nécessite une confirmation de l’action à effectuer.
. Ce bouton, si la réservation se trouve dans une chambre, permet de «désaffecter la réservation» ou, plus familièrement, de laisser la réservation en dehors du planning. Si la réservation n’est pas dans le planning, elle sera automatiquement placée dans une chambre disponible. Cette action nécessite une confirmation de l’action à effectuer.
Remarques du client : Il s’agit d’un champ de texte libre dans lequel vous pouvez saisir les remarques du client.
Remarques sur la réservation : il s’agit d’un champ de texte libre dans lequel vous pouvez écrire vos remarques sur la réservation.
B. Frais et paiements.
La section «frais et paiements» est la deuxième section qui s’affiche dans l’application mobile ou la version web.
Dans cette section, vous pouvez consulter, supprimer ou ajouter des frais à la chambre, consulter les paiements de la chambre et le montant restant à payer.
Pour ce faire, nous la divisons en deux sections :
«Informations sur les frais».
Cette section permet d’ajouter, de modifier, de supprimer ou d’ajouter des réductions aux tarifs des chambres.

Ajouter un frais : Pour ajouter un frais, il suffit de cliquer sur le bouton «Ajouter un frais», où une fenêtre modale s’ouvrira, pour écrire le frais que nous allons ajouter, ou choisir l’un des frais prédéfinis à partir du PMS.
Supprimer un frais : Pour supprimer un frais, il suffit de cliquer sur le bouton + qui apparaît à gauche du frais, ce qui ouvre un sous-menu. Il suffit de cliquer sur l’icône ![]() pour supprimer le frais. Vous aurez la possibilité de confirmer l’action.
pour supprimer le frais. Vous aurez la possibilité de confirmer l’action.
Création de réductions : Pour appliquer une remise à un tarif, il suffit de cliquer sur le bouton + à gauche du tarif, ce qui ouvre un sous-menu. Dans la section » Réduction «, vous pouvez ajouter la réduction soit sous la forme d’un prix total dans la devise locale configurée, soit sous la forme d’un pourcentage du montant total de la facture.
Modifier le prix de la réservation : Si vous ne souhaitez pas créer de réductions, vous pouvez modifier le prix final de la réservation. Pour ce faire, il vous suffit de cliquer sur le bouton + qui apparaît à gauche du tarif, où un sous-menu s’ouvre. A l’endroit où il est indiqué «Total», vous pouvez modifier le prix final de la réservation.
«Informations sur le paiement«
Dans cette section, vous pouvez consulter les paiements effectués pour la réservation, voir s’il reste quelque chose à percevoir et ajouter le paiement au cas où vous percevriez le montant de la réservation.
Pour ajouter un paiement à la réservation, en tout ou en partie, il suffit de cliquer sur le bouton «Ajouter un paiement», qui ouvre une fenêtre contextuelle dans laquelle vous pouvez sélectionner le montant, la devise du paiement, le mode de paiement et l’option permettant d’ajouter une description au paiement.
Important ! Il n’est pas possible de générer des factures à partir de la version APP ou web d’Avirato.
C. Extras
Dans cette section, si vous avez configuré des suppléments, vous pouvez les visualiser ou les sélectionner pour les ajouter à votre réservation.
Lorsque les extras sont ajoutés, s’ils sont nécessaires et configurés de cette manière, ils augmentent le prix de votre réservation.
D. Client
Cette section client vous permet de modifier ou de consulter les détails du titulaire de la réservation. Ainsi que la carte de crédit/débit si cette information figure dans la réservation.
Cette section est divisée en trois parties :
«Information personnelle»
Dans cette section, vous trouverez les coordonnées du titulaire de la réservation, telles que les informations de contact, le téléphone et l’adresse électronique.
Pour modifier ou ajouter des données, vous devez cliquer sur le bouton «Mettre à jour», car les champs sont bloqués pour des raisons de sécurité et vous ne pourrez pas les modifier.
Si vous cliquez sur l’enveloppe du courrier électronique, une fenêtre s’ouvrira, dans laquelle vous pourrez choisir l’un des modèles prédéfinis dans le PMS et envoyer un modèle, ou ouvrir le gestionnaire de courrier de l’appareil pour envoyer un courrier électronique manuellement.

«Adresse»
Dans cette section, vous trouverez les coordonnées du client titulaire de la réservation, telles que le pays, etc.
Pour modifier ou ajouter des données, vous devez d’abord cliquer sur le bouton » Mettre à jour», comme dans la section précédente, afin d’activer les champs qui sont bloqués pour des raisons de sécurité.
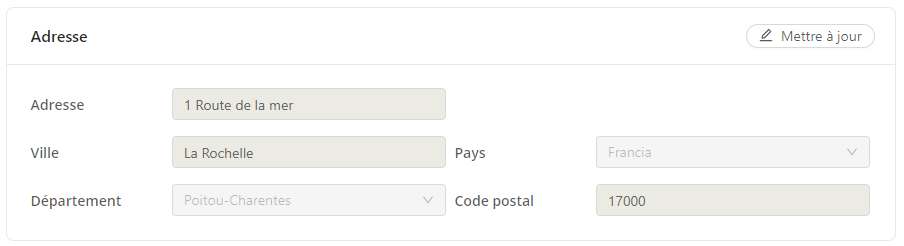
«Détails de la carte»
Dans cette section, vous ne pourrez que consulter le numéro de la carte et non ajouter ou modifier des données.
Pour visualiser les données de la carte, qui sont cachées, il faut cliquer sur le bouton ![]() .
.

Important : il n’est pas possible d’ajouter des cartes de crédit à partir de la version APP ou web d’Avirato.
E. Enregistrement clients
Cette section «Enregistrement clients» vous permettra d’enregistrer les clients de la réservation, afin de la communiquer ultérieurement à l’unité de police correspondante.
Cette opération peut être effectuée de deux manières.
Manuellement : en cliquant sur le bouton «Ajouter client», un formulaire contextuel apparaît pour saisir les données demandées et les envoyer à l’établissement hôtelier correspondant.
Une fois ces données saisies, les clients peuvent les signer numériquement sur une tablette, un téléphone portable ou un ordinateur.
Automatiquement : en cliquant sur l’icône de l’appareil photo, l’appareil photo s’ouvrira sur votre téléphone portable pour prendre une photo du document et, à l’aide du lecteur OCR, numériser les données afin de signer l’enregistrement des clients et de l’envoyer à l’unité de police correspondante.
Vous pouvez consulter les documents compatibles avec AviratoOCR ici.
Important ! Dans le cas d’un téléphone portable doté de plusieurs caméras arrière, il faut parfois changer d’appareil photo pour capter la caméra principale. Il arrive que l’appareil photo macro, grand angle ou zoom soit détecté.
F. Groupes
La section «Groupes» n’est visible que si la réservation est constituée d’un groupe, sinon cet onglet n’est pas visible.
Dans cet onglet, vous pouvez voir les réservations qui appartiennent au groupe, les occupants de la réservation, le coût impayé de chaque réservation, la réservation principale et la réservation que vous êtes en train de consulter.
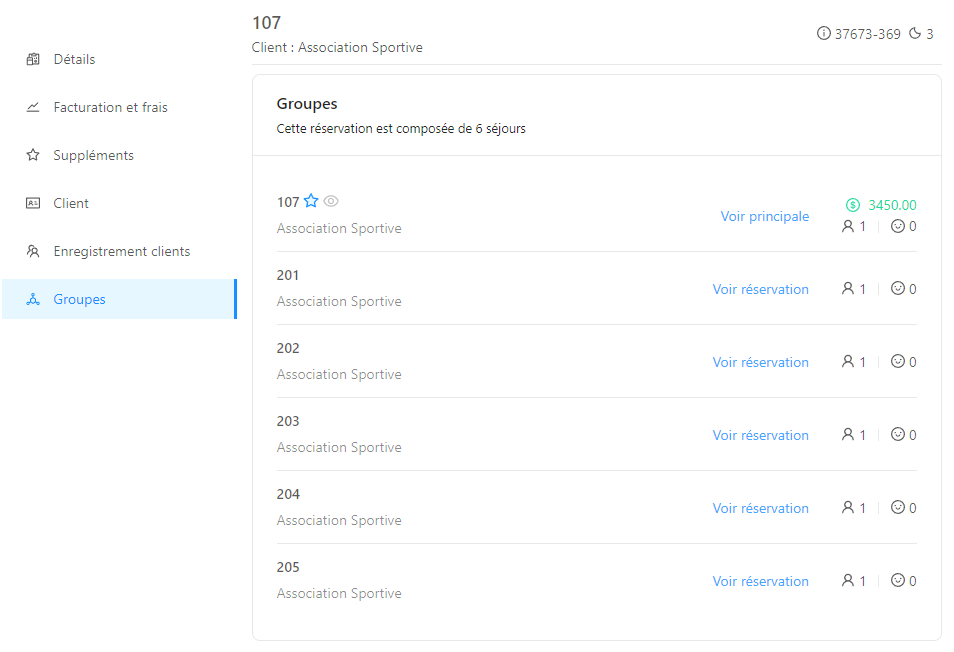
Pour ce faire, l’en-tête vous indique le nombre de séjours ou de réservations que comporte la réservation de groupe.
L’étoile bleue sur la réservation indique qu’il s’agit de la réservation principale, l’œil est la réservation que vous consultez, le signe dollar indique le prix de la chambre, les icônes sous le prix indiquent le nombre d’adultes et d’enfants, et enfin il y a le bouton «voir la réservation» qui vous permettra de passer à une autre réservation au sein du groupe sans passer par le planning.
*Vous n’avez pas trouvé ce que vous cherchiez ? Envoyez-nous un email avec votre demande en cliquant ici