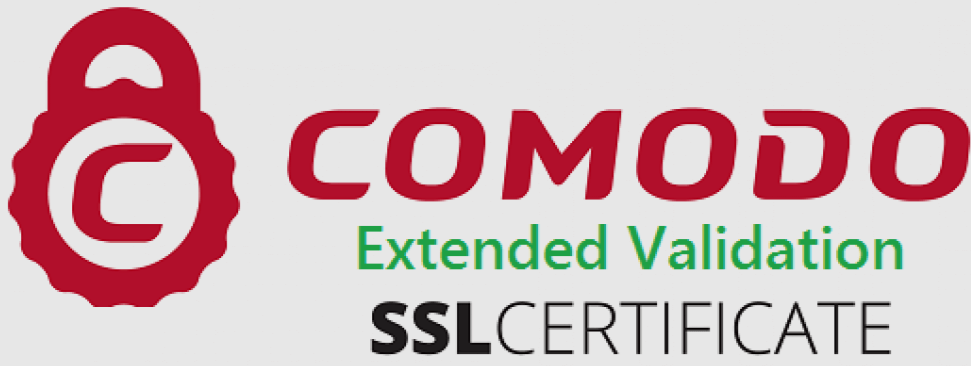Avirato offre la possibilité de créer des modèles personnalisés à partir de zéro avec des codes HTML.
Nous allons voir l’interface de la section Mail Templates dans le PMS depuis Avirato Menu > Configuration > Avirato Integrations > Email > Modèles mails.
Avant de commencer :
Voici quelques informations à connaître avant d’entamer ce processus.
Les modèles d’automatisation prédéfinis sont Confirmation, Rappel et Remerciement. Ces modèles ne peuvent pas être supprimés car ils sont associés à l’automatisation de l‘envoi de SMS ou de WhatsApp dans l’onglet «Messagerie». Partageant la même automatisation.
- Veillez à vous familiariser avec le fonctionnement des automatisations.
- Les clients ne peuvent déclencher et recevoir qu’une seule fois des e-mails provenant d’une automatisation, à l’exception des envois manuels dans le cadre de la réservation.
- Toutes les automatisations seront envoyées à partir de l’email configuré dans l’onglet «Email > Configuration».
- Définissez la manière dont le changement de statut de la réservation sera effectué dans le planning : il peut être manuel ou automatique. Configurez-le à partir de : Avirato> Menu > Configuration > Personnalisation > Planning > Réservation. * Dans les deux cas, l’envoi de l’e-mail de confirmation de la réservation doit être programmé par le biais des automatisations
- Le programme vous permet d’envoyer une automatisation différente en fonction de la source de la réservation. Menu > Configuration > Intégrations Avirato > Email > Configuration > Email de confirmation de réservation.
Modèle de gestionnaire de canaux : choisissez l’option souhaitée.
Modèle de moteur de réservation : choisir l’option souhaitée.
Visualisation et utilisation :
- Dans la colonne de gauche, vous verrez toutes les automatisations que vous avez créées et les automatisations prédéfinies ( remerciement, rappel et confirmation), à la fois celles créées dans Email Marketing Manager ( Editeur en ligne) et celles créées en HTML.
- Sous la colonne, vous avez le bouton > + Ajouter pour ajouter un nouveau modèle automatisé en code HTML :
– Choisissez un nom et remplissez le champ titre ci-dessus.
– Appuyez ensuite sur le bouton >+ Ajouter.
– Le message de confirmation suivant s’affiche : Les modifications ont été enregistrées avec succès - Onglet Contenu : Un aperçu du contenu que vous avez créé pour chaque automatisation (à la fois les modèles préconçus et le contenu que vous avez créé avec Edit with HTML Code ou avec Online Email Marketing Manager) est affiché.
- Onglet Automatisation : Vous pouvez ici les configurer ou les modifier.
En bas, vous trouverez le bouton de l’éditeur HTML :
Bouton > Éditeur avec code HTML
Cette option vous permet de créer et de modifier le contenu en HTML.
*Une fois le contenu créé en HTML, vous ne pourrez plus le modifier ou le créer à partir de l’Online Email Marketing Manager
*Vous n’avez pas trouvé ce que vous cherchiez ? Envoyez-nous un email avec votre demande en cliquant ici