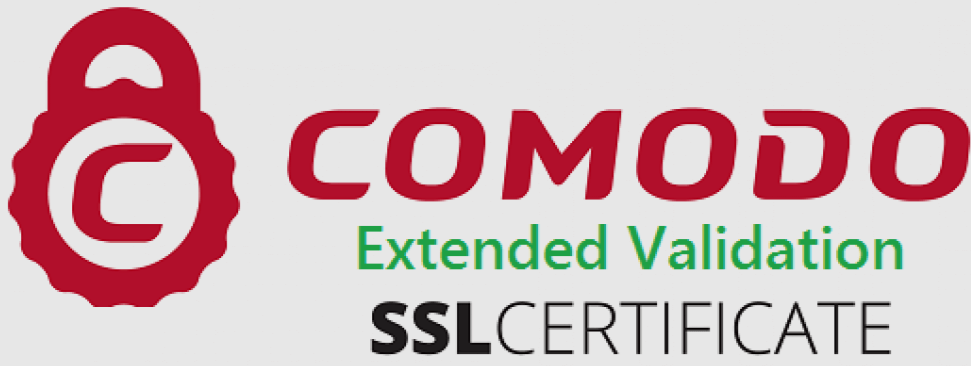Veuillez noter
La mise en œuvre des intermédiaires de courrier dépend de nombreux facteurs extérieurs au courrier lui-même, tels que la plate-forme, le système d'exploitation, l'antivirus installé ou d'autres logiciels tiers, de sorte que la méthodologie présentée ici peut être légèrement différente. Mais vous pouvez toujours accéder à votre boîte aux lettres, qui se trouve à l'adresse https://webmail.midominio.com.
La configuration de votre compte de messagerie Outlook sur Android est très simple. Il suffit de suivre les instructions ci-dessous.
TLS
Chez Avirato, nous vous recommandons de configurer votre compte de messagerie avec un cryptage de connexion sécurisé sous TLS. Tout d’abord, assurez-vous que l’option TLS est activée dans votre Panneau de contrôle et notez le serveur de messagerie sécurisé à utiliser lors de la configuration de votre compte Android.
Allez ensuite dans l’application Outlook. En haut à gauche, cliquez sur l’icône du profil, puis, en bas, cliquez sur Paramètres > Ajouter un compte de messagerie > Ajouter un compte de messagerie :
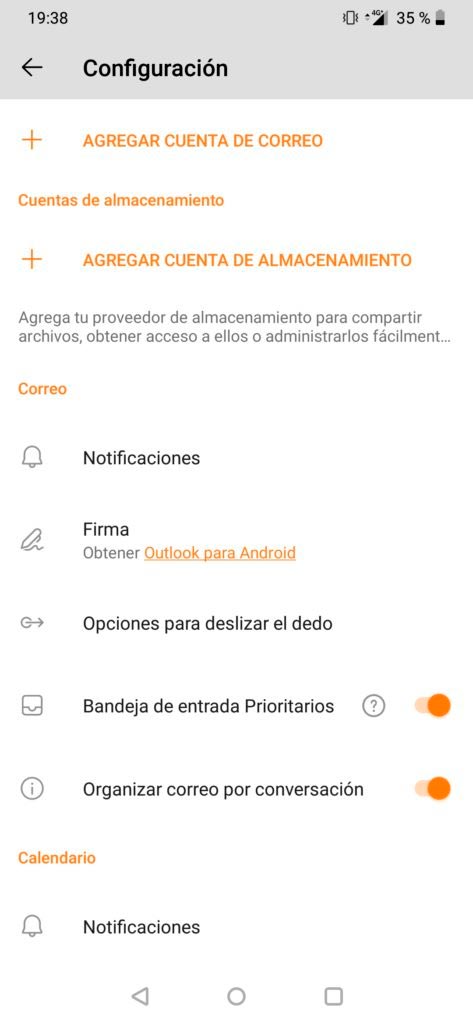
- Ensuite, ajoutez l’adresse électronique que vous souhaitez configurer, en créant un nouveau compte, et cliquez sur Continuer :
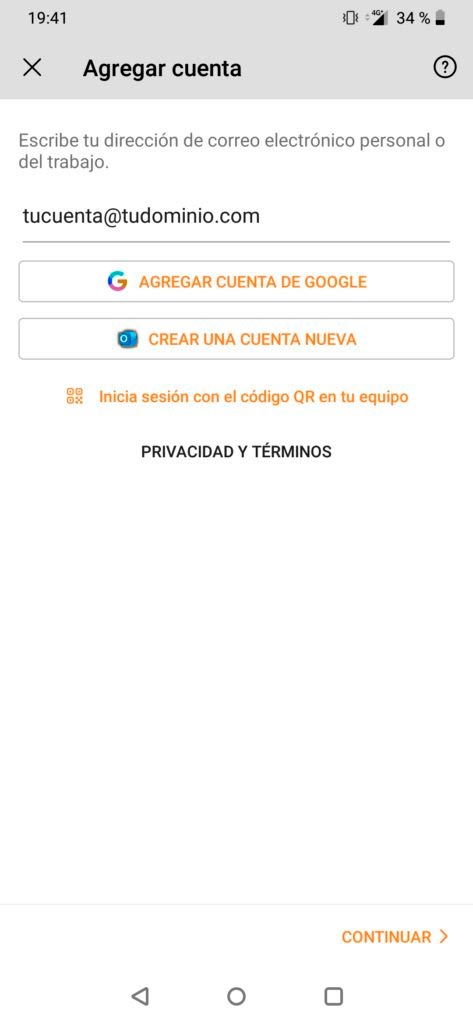
Sélectionnez maintenant le type de compte que vous allez utiliser (POP3 ou IMAP) et continuez.
Entrez le mot de passe de votre compte. Il s’agit du mot de passe associé à votre adresse électronique.Maintenant, pour entrer les données du serveur entrant et sortant, cliquez sur Paramètres avancés, et remplissez les données comme suit :
Configuration du serveur entrant
- Nom d’utilisateur : le nom correspond à l’adresse électronique que vous souhaitez configurer.
- Mot de passe : nécessaire pour le serveur entrant (IMAP) et le serveur sortant (SMTP).
- Serveur : exemple.avirato.com
Configuration du serveur sortant
Configurons maintenant le serveur sortant. Veillez à vérifier le nom du serveur, car il est rempli par défaut avec le domaine de votre compte.
Nous indiquons également le nom que vous souhaitez voir apparaître lorsqu’un destinataire reçoit votre courriel et une description permettant d’identifier le compte sur votre appareil.
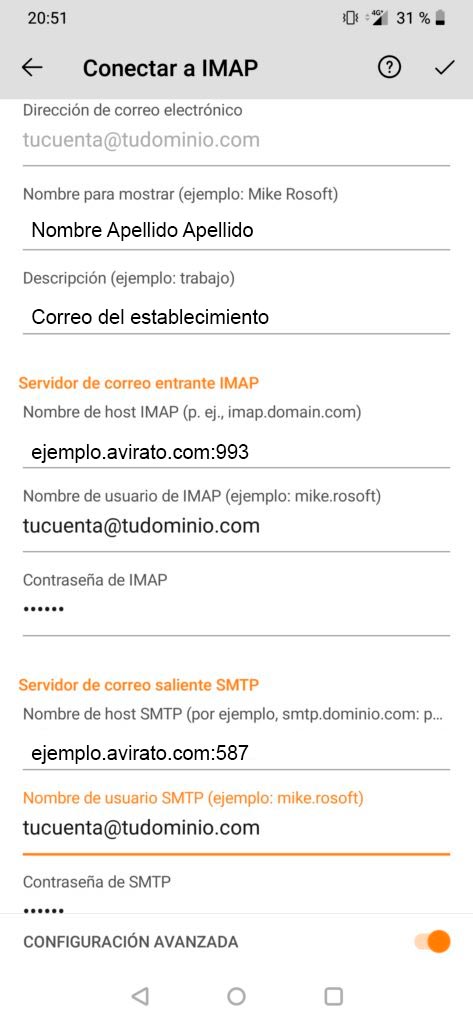
4. Il est très important que l’option Exiger une connexion soit activée.
- Nom d’utilisateur : le nom correspond à l’adresse e-mail que vous souhaitez configurer.
- Mot de passe : le même que celui que vous avez utilisé pour le serveur entrant (IMAP).
- Serveur : exemple.avirato.com
*Vous n’avez pas trouvé ce que vous cherchiez ? Envoyez-nous un email avec votre demande en cliquant ici