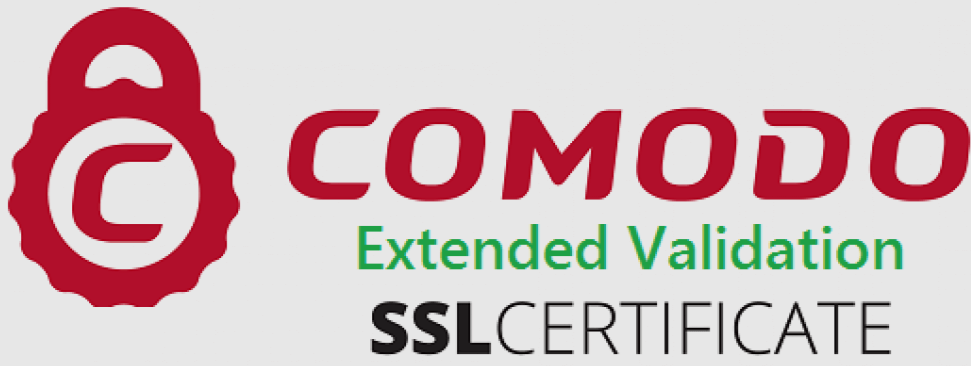Modèle de la facture
Allez dans Menu -> Paramètres -> Facturation -> Facturation -> Modèle facture
Dans le modèle de la facture, vous verrez que, par défaut, Avirato vous donne un modèle de facture avec un design déjà établi, mais vous pouvez le modifier. Si vous le souhaitez, vous pouvez également télécharger votre modèle à partir d’un arrière-plan personnalisé et ajuster toutes les options que cette vue vous offre ou choisir parmi les 10 modèles fournis gratuitement par Avirato.
- Image d’arrière-plan de la facture: Nous proposons onze arrière-plans prédéfinis. Par défaut, le système est livré avec un arrière-plan blanc portant l’intitulé «Fond de facture par défaut». Vous pouvez modifier cet arrière-plan en cliquant sur le menu déroulant où figurent les autres arrière-plans par défaut, sur l’option «Sans image de fond» ou en téléchargeant une image personnalisée en cliquant sur «Fond personnalisé». L’image que vous téléchargez doit être au format jpg pour une visualisation et une impression correctes.
- Logo: Pour télécharger le logo de votre établissement, cliquez sur l’option «Logotype personnalisé». L’image que vous sélectionnez sera chargée en haut à gauche de votre facture par défaut, à moins que ces valeurs ne soient modifiées..
- DPI Impression (Taille): Unité de mesure pour les résolutions d’impression, en fonction de votre imprimante, il peut y avoir certains DPI ou d’autres.
- Monnaie locale: sélectionnez la monnaie dans laquelle vous allez facturer.
- Afficher une devise supplémentaire: Vous pouvez choisir une devise supplémentaire pour afficher le montant final dans une devise autre que la devise locale.
- Afficher les données de facturation de l’hôtel: Option permettant d’afficher les données de facturation configurées.
- Afficher le nom du client: Permet d’afficher ou de masquer le nom du titulaire de la réservation.
- Afficher l’identifiant de réservation de l’opérateur: Permet d’afficher ou de masquer le nom du titulaire de la réservation.
- Modifier les factures générées: Si vous activez l’option «Permettre modification de factures», vous pourrez modifier les documents générés ; si l’option n’est pas activée, une fois que la facture, la facture de série 2 ou l’avoir a été émis, il ne peut plus être modifié.
- Afficher les frais avec les taxes incluses: Vous pouvez activer l’affichage des frais avec les taxes ou désactiver l’affichage des frais sans les taxes configurées.
- Texte supplémentaire: Pour inclure des informations fixes dans vos modèles, utilisez les champs de :
– Texte libre libre: le contenu sera affiché dans l’en-tête du modèle.
– Texte Facture: le contenu sera affiché dans le pied de page du modèle. - Marges: Modifiez tous les espaces du document et obtenez un design plus personnalisé pour vos factures de deux manières. En modifiant les marges horizontales et verticales à l’aide des coordonnées, ou en cliquant et en faisant glisser les données de la facture. Vous pouvez modifier plusieurs éléments de votre facture en appuyant sur la touche CTRL et en les sélectionnant avec la souris.
*Vous n’avez pas trouvé ce que vous cherchiez ? Envoyez-nous un email avec votre demande en cliquant ici