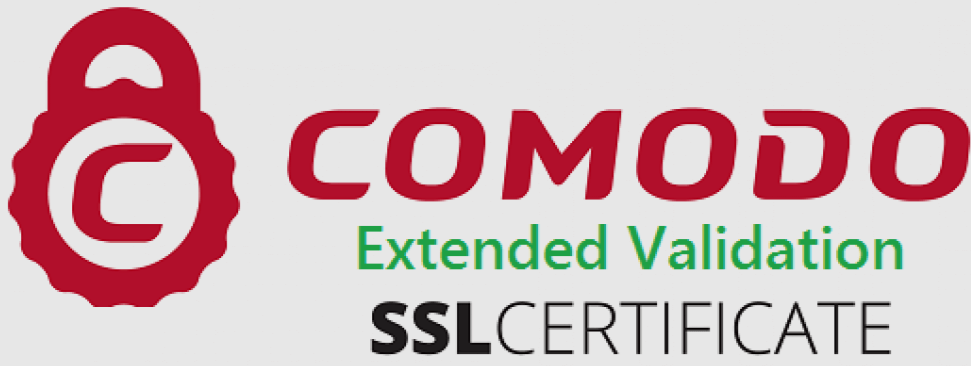Gestion des réservations
Détails de la réservation
Cliquez sur une réservation pour accéder aux détails et Avirato ouvrira un écran avec toutes les informations. Vous pouvez imprimer la réservation à partir du menu latéral.
Ensuite, nous détaillons les différentes sections pour gérer la réservation
Section Client.
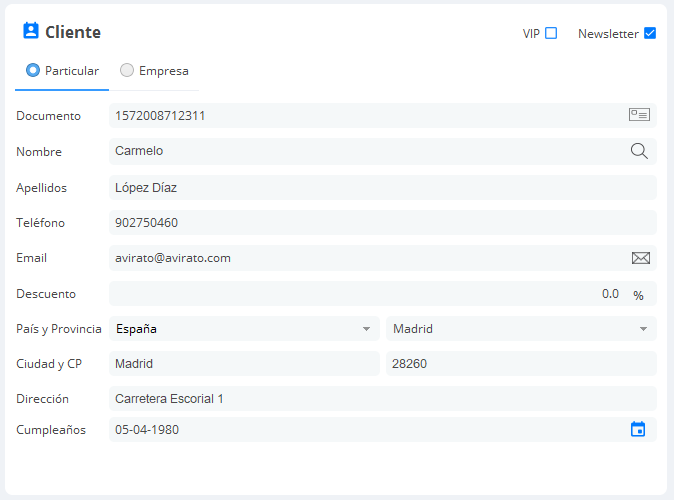
Dans cette section, vous verrez les champs du titulaire de la réservation. Pour effectuer la réservation, il suffit de remplir les champs obligatoires, nom et prénom
- Document : document d’identité du client. S’il passe par un OTA, il s’agira du numéro de réservation de l’OTA.
- Prénom : Prénom du titulaire de la réservation.
- Nom de famille : Nom de famille du titulaire de la réservation.
- Téléphone : Numéro de téléphone du titulaire de la réservation.
- Email : Email du titulaire de la réservation
- Réduction : Réduction à générer dans le cas où elle est remplie automatiquement pour le client lors de la création de la réservation.
- Pays : Pays du titulaire de la réservation.
- Département : Département du détenteur de la réservation.
- Ville : Ville du titulaire de la réservation.
- Code postal : Code postal du titulaire de la réservation.
- Adresse : Adresse du titulaire de la réservation.
- Anniversaire : Date d’anniversaire du titulaire de la réservation.
Section Réservation
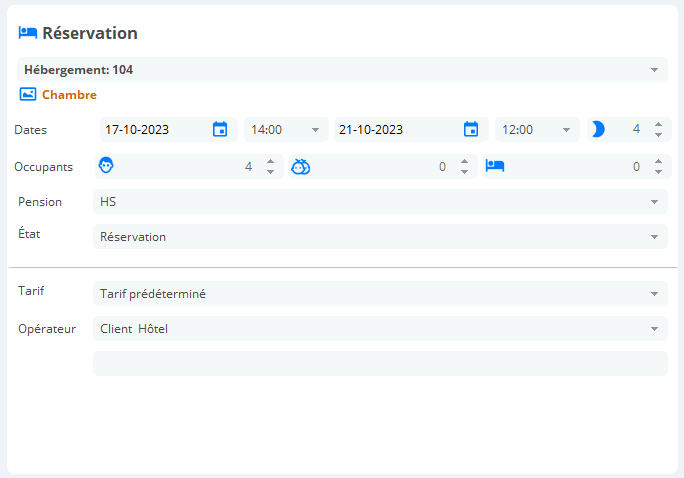
Dans cette section, vous verrez les champs de la réservation.
- Réservation : elle apparaît avec le nom «hébergement». Il indique la chambre dans laquelle la réservation est effectuée. Juste en dessous apparaît le nom de la catégorie à laquelle la chambre est associée.
- Dates : Vous pouvez modifier les dates de la réservation, tant pour l’arrivée que pour le départ, en utilisant les calendriers ou, en cas d’augmentation ou de diminution du séjour, en utilisant l’option des nuits (icône de la lune). Juste à droite de la date d’arrivée ou de départ, vous pouvez modifier les heures d’arrivée ou de départ pour cette réservation particulière. Les valeurs par défaut sont celles configurées dans les catégories d’hébergement.
- Occupants : Vous pouvez modifier les paramètres des occupants de la réservation, en sélectionnant les adultes, les enfants et les lits supplémentaires si nécessaire.
- Type d’hébergement : choisissez dans le sélecteur le type d’hébergement : (HS) hébergement seul, (HP) hébergement et petit déjeuner, (DP) demi-pension ou (PC) pension complète.
Important : pour que ces pensions, elles doivent être configurées au préalable dans la section des Coûts Régime. v
- État : choisissez l’état de votre réservation. Chaque état est affiché dans une couleur différente dans le planning.
- Réservation: Couleur Jaune.
- Réservation Confirmée: Couleur Bleu.
- Check In: Couleur Vert.
- Check Out: Couleur Orange.
- No Show: Couleur Blanc.
- Réservation Annulée: Cette option fera disparaitre la réservation du planning.
- Indisponibilité : Couleur Rouge.
- Réservation proprietaire: Disponible uniquement en mode appartement, couleur bleu clair.
- Réservation: Couleur Jaune.
- Tarif : Vous pouvez sélectionner l’un des différents tarifs que vous avez créés dans votre PMS, qui sera affiché dans le sélecteur.
- Opérateur : par défaut, lors de la création de la réservation, «Client Hôtel» apparaîtra, mais vous pouvez changer l’Opérateur pour un opérateur personnalisé préalablement créé.
- Réservations créée manuellement : Par défaut «Client Hôtel».
- Réservation du moteur de réservation : Par défaut «Client Web».
- Réservation du Channel Manager: Par défaut «Channel Manager (Nom de l’OTA)».
- Réservation d’une Association: Par défaut «Association».
- Réservation d’un opérateur propre: dans cas, il faut modifier l’origine de la réservations de «Client Hôtel» pour l’opérateur souhaité.
Importante ! Les réservations dont l’état est «Indisponibilité» ne seront pas comptabilisées dans les rapports.
Section Enregistrement des Clients

Dans cette section, vous devez indiquer les personnes qui vont séjourner dans le logement. Cela peut se faire manuellement, à l’aide d’un lecteur de carte d’identité ou en utilisant une webcam avec le scanner de documents Avirato OCR AviScan.
Important ! Selon la taille de votre écran, cette section peut se trouver dans un module à gauche de votre écran.
Section Carte de crédit.
Dans cette section, vous pouvez consulter la carte de crédit ou de débit du client..
Pour des raisons de confidentialité, il sera toujours crypté. Si vous disposez des autorisations nécessaires pour le consulter, en cliquant sur le symbole de l’œil, vous pourrez voir le numéro de la carte.
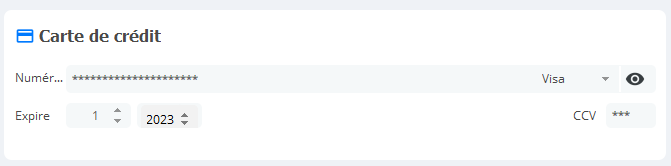
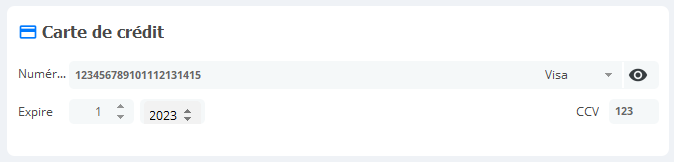
Section Paiement
Dans cette section, vous pouvez visualiser rapidement et visuellement le prix de la réservation et, si vous avez un paiement anticipé, vous pouvez l’ajouter à partir de cette section.

*Vous n’avez pas trouvé ce que vous cherchiez ? Envoyez-nous un email avec votre demande en cliquant ici