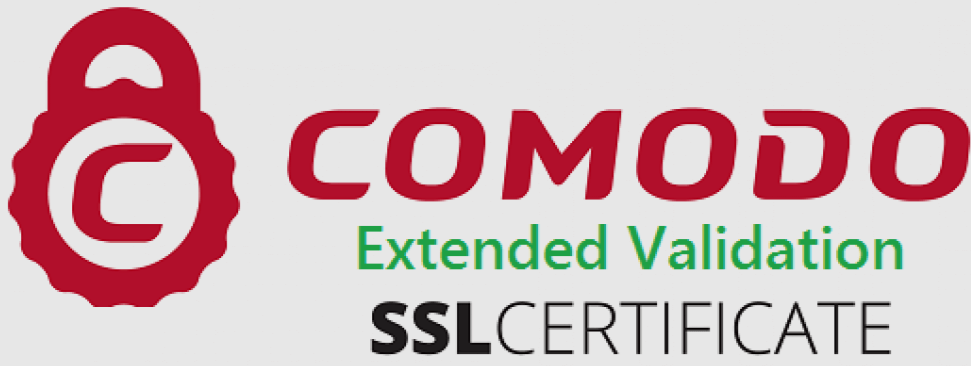Allez dans Configuration -> Outils d’Avirato -> Enquêtes de satisfaction
Dans cette section, nous vous montrerons comment créer, gérer et envoyer vos enquêtes de satisfaction à vos clients, afin de recevoir un retour d’information de leur part, que ce soit par le biais du courrier de remerciement ou du gestionnaire de newsletter, et de savoir quels sont les aspects de votre établissement qui peuvent être améliorés.
1. Créer des enquêtes
Pour créer l’enquête, la première chose à faire est de remplir la case de la section suivante.

- Nom de l’enquête : il s’agit du nom interne de votre contrôle.
- Titre : il s’agit du titre qui apparaîtra dans
l’enquête lorsque le client cliquera sur le lien envoyé. - Couleur : couleur personnalisée de l’enquête. Cette couleur sera reflétée dans l’arrière-plan de l’enquête, nous recommandons donc qu’elle soit la même que celle de votre site web et/ou de vos modèles d’email. En cliquant sur le cercle, vous ouvrirez une palette de couleurs parmi lesquelles vous pourrez choisir.
- Introduction : brève description de l’enquête que le client verra dans l’en-tête de l’enquête.
- Texte de remerciement : texte final qui apparaîtra une fois que le client aura répondu à l’enquête, sous le message «Merci beaucoup», avec l’interprétation libre du client. Nous vous recommandons de pouvoir utiliser les enquêtes et, à la fin de l’enquête, d’envoyer aux clients un code de réduction pour les réservations directes.
Important : nous vous recommandons d’utiliser le bouton html pour personnaliser votre texte avec des couleurs, du gras, de l’italique, des tailles de texte, etc.
Avant de commencer, vous devez savoir ce qui suit :
Le bouton «Annuler» annule l’action en cours.
Le bouton «Ajouter question» ouvre l’éditeur pour la saisie des questions. Il n’est disponible que lorsqu’une enquête est enregistrée et dans la section de gauche.
Le bouton «Sauvegarder» permet de sauvegarder l’enquête. Ces enquêtes apparaîtront dans une colonne à gauche.
Le bouton «Ajouter» efface tout le texte que vous avez saisi pour commencer un modèle vierge.
- Ajouter ou modifier des questions
- Si vous souhaitez ajouter des questions, il vous suffit de cliquer sur le bouton du même nom.
En cliquant sur le bouton situé en bas de l’enquête, vous ouvrirez un menu permettant de configurer les questions qui apparaîtront dans votre enquête.
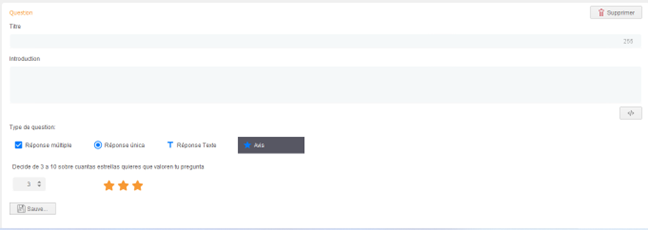
- Titre : Titre de la question à poser.
- Introduction : Brève description de la question qui apparaîtra sous la question.
- Type de réponse : Choisissez l’un des quatre types de réponse que nous proposons.
– Choix multiple : Vous pouvez choisir plusieurs réponses. Pour ce faire, vous devez cliquer sur le bouton +Ajouter une réponse.
– Réponse unique : Parmi toutes les options créées, vous ne pourrez choisir qu’une seule option. Pour ce faire, vous devez cliquer sur le bouton +Ajouter une réponse pour créer différentes options.
– Réponse textuelle : Réponse libre pour que le client puisse écrire librement ce qu’il veut ou ce qu’il pense.
– Classement : Sur une échelle d’étoiles, où le minimum à choisir est 3 et le maximum 10, le client peut indiquer l’échelle de mesure de cette enquête d’une manière visuelle attrayant.

Une fois les questions créées, vous pouvez modifier l’ordre dans lequel vous souhaitez qu’elles apparaissent au client en utilisant les flèches de tri.![]() .
.
Vous pouvez éditer ou visualiser les questions à l’aide du bouton ![]()
Vous pouvez dupliquer la question pour en modifier simplement le texte ![]()
Vous pouvez supprimer la question en appuyant sur ![]()
Important : il n’est pas nécessaire de cliquer sur le bouton d’enregistrement une fois les questions créées, car les questions sont enregistrées lorsque vous cliquez sur le bouton d’enregistrement pour les créer.
2. Envoi d'enquêtes
Pour accéder à cette section, cliquez sur l’enquête souhaitée, puis sur l’option «Envoyer» dans le menu déroulant.

Dans cette section, vous trouverez trois options pour envoyer l’enquête à vos clients.
- Lien permanent : Ce lien est utilisé pour répondre à l’enquête via un lien hypertexte sur votre site web, vos modèles ou votre gestionnaire de newsletter, et il sera utilisé de manière anonyme.
- Caractère générique avec réservation : ce caractère générique peut être ajouté à vos modèles d’e-mails automatisés et est lié à la réservation du client, ce qui est idéal pour obtenir un véritable retour d’information de la part de vos clients.
- Caractère générique anonyme : ce caractère générique est utilisé pour l’envoi automatique de modèles de courrier Avirato ou du gestionnaire de newsletter, tout comme le lien permanent, l’enquête sera effectuée de manière anonyme.

3. Réponses
Dans cette section, nous allons visualiser les réponses que nos clients nous donnent à propos de nos logements.
Nous pouvons télécharger les réponses dans un fichier Excel.
En cliquant sur le bouton «Réponses», nous verrons les réponses des clients, où vous pouvez voir l’ID de réservation.
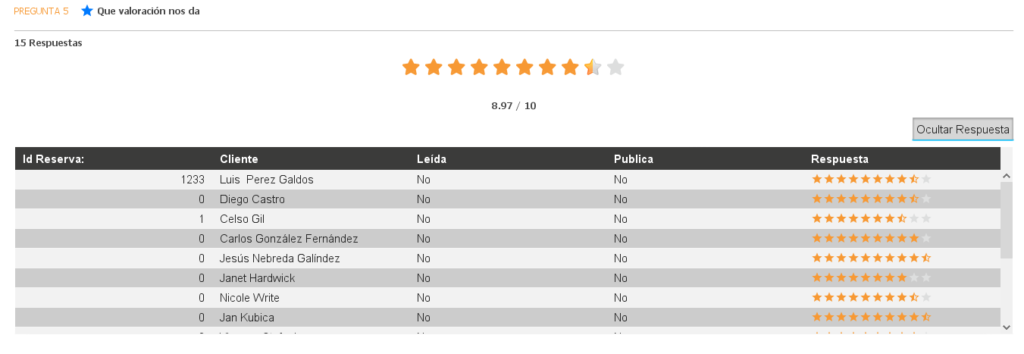
Important ! Si l’ID de l’enquête est 0, cela signifie que la réponse a été envoyée de manière anonyme sans être associée à une réservation.
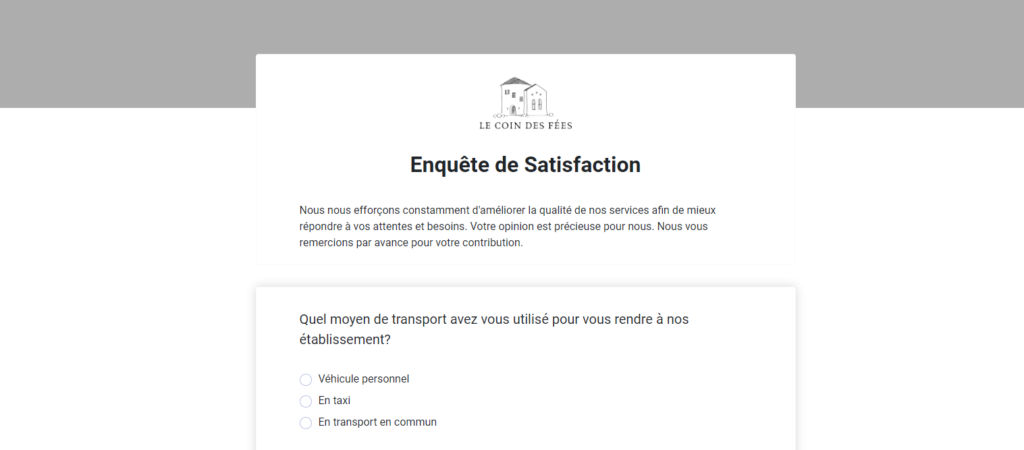
*Vous n’avez pas trouvé ce que vous cherchiez ? Envoyez-nous un email avec votre demande en cliquant ici