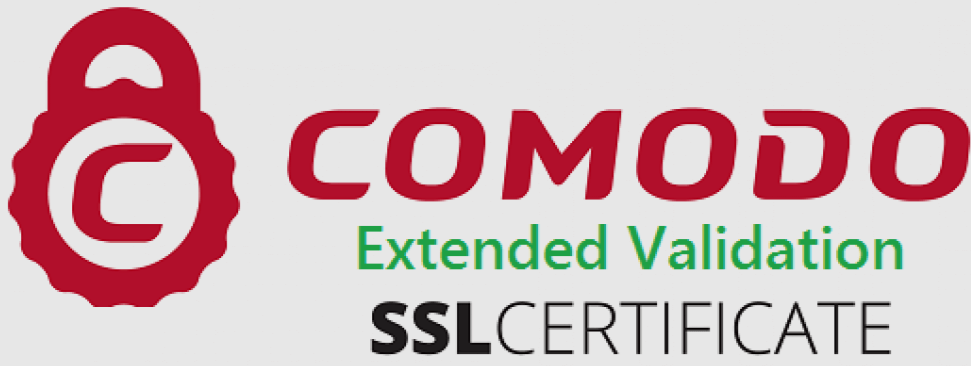Générer des factures
- Factures associées aux réservations (LIEN DU CONTENU).
- Factures non associées à des réservations (LIEN DU CONTENU)
FACTURES ASSOCIÉES AUX RÉSERVATIONS
Dans chaque réservation, vous disposez d’un module pour facturer le client. Pour ce faire, entrez dans la réservation et sélectionnez l’onglet «Facturation et frais».
Frais
Gérez les frais de votre réservation. Vous pouvez créer des frais manuellement ou en en sélectionnant un dans la liste déroulante. Les frais figurant dans la liste déroulante doivent avoir été créés au préalable dans l’onglet Menu > Configuration > Frais prédéfinis.
Double-cliquez sur les frais pour développer les informations relatives aux frais et afficher le montant imposable ou appliquer une remise.
Paiements
Vous pouvez effectuer le paiement des réservations en totalité ou en plusieurs fois. Vous pouvez indiquer le montant et le mode de paiement en bas de l’écran et cliquer sur le bouton «Ajouter un paiement».
Avirato PMS indiquera le statut du paiement en changeant la couleur du symbole € :
- Rouge : indique qu’aucun paiement n’a été effectué.
- Jaune : apparaît lorsqu’une partie du coût est en attente de paiement.
- Vert : tous les frais correspondant à la réservation ont été payés.
Important : les paiements effectués ou supprimés apparaissent dans la caisse avec la date à laquelle ils ont été effectués. Les paiements effectués ou supprimés apparaîtront dans la caisse avec la même date que celle à laquelle ils ont été effectués, c’est-à-dire qu’ils sont indépendants de la date de facturation ou de réservation.
Vous pouvez consulter l’historique des paiements effectués via l’onglet » Résumé des paiements «.
Ajouter Feuille
Si vous devez générer des frais distincts, vous pouvez le faire en cliquant sur le bouton «Ajouter Feuille». De cette manière, vous pouvez créer autant de factures que vous le souhaitez au sein d’une même réservation, ou même facturer différentes personnes ou entreprises au sein d’une même réservation.
Observation Facture
Ajoutez toute information supplémentaire en cliquant sur l’onglet » Observations «. Le texte que vous ajoutez dans ce champ sera reflété dans le document une fois que vous l’aurez généré.
Décider à qui facturer
Avirato collecte par défaut les données de réservation en tant que client à facturer par défaut. Si vous devez facturer une autre personne ou société, vous pouvez la modifier en cliquant sur la loupe dans la section Facturation et frais, en choisissant la personne ou la société à facturer. S’il a déjà été saisi, les données seront automatiquement complétées, sinon vous pouvez enregistrer un nouveau client ou une nouvelle société à partir de cette section.
Date de la facture
La date actuelle apparaîtra toujours. Pour la modifier, cliquez sur le bouton du calendrier et sélectionnez la nouvelle date que vous souhaitez voir apparaître sur la facture.
Transferts de frais
Transférer le frais sur une autre feuille de la même réservation ou sur une autre réservation. Pour ce faire, sélectionnez l’icône à la fin du frais, une fenêtre pop-up s’ouvrira et vous pourrez choisir entre :
- Transfert de base : déplacer le frais sur une autre feuille de la même réservation.
- Transfert avancé : transférer le montant de la réservation vers une autre réservation. Sélectionnez la date et le nom de la réservation à transférer. Pour transférer tous les frais, il suffit d’activer l’option «Transférer tous les montants non facturés».
Les frais transférés seront supprimés de la réservation initiale et seront imputés à la réservation que vous avez sélectionnée dans la fenêtre contextuelle.
Annuler des frais
Lorsqu’un frais est annulé, son montant est ajouté en négatif et déduit du coût total de la réservation. Cette action sera reflétée dans une nouvelle feuille à l’intérieur de la réservation.
Supprimer un frais
La différence entre l’annulation d’un frais et la suppression d’un frais est que cette dernière supprime complètement le frais sans laisser de trace.
Une fois ce point clarifié, si vous souhaitez supprimer le frais, il vous suffit de cliquer sur l’icône située à la fin du frais et le tour est joué !
Générer un document
La première chose à faire pour générer un document est de sélectionner son type, c’est-à-dire s’il s’agit d’une facture, d’une proforma, d’un reçu ou d’un avoir. Sélectionnez ensuite, dans le menu déroulant, la feuille sur laquelle vous souhaitez placer votre nouveau document.
Enfin, appuyez sur le bouton » Créer/Imprimer une facture «, le programme générera automatiquement un numéro pour le document sélectionné.
Envoyez le document par e-mail à votre client en cliquant sur le bouton » Créer/Envoyer par e-mail «. Il est indispensable que vous ayez enregistré votre adresse e-mail dans Avirato PMS et que vous ayez configuré l’adresse e-mail de l’établissement pour pouvoir envoyer la facture, sinon elle ne sera pas envoyée.
Attribuer un numéro de facture
Lorsque vous générez une facture, le numéro corrélatif qui lui correspond lui est automatiquement attribué. Toutefois, si vous avez besoin d’attribuer un numéro manuellement et ponctuellement, vous pouvez le faire. Placez votre souris sur le bouton » Créer/Imprimer une facture » et cliquez sur le bouton droit, une fenêtre apparaît dans laquelle vous pouvez sélectionner » désassigner facture » et indiquer le numéro désiré.
Groupes
FACTURES NON ASSOCIÉES AUX RÉSERVATIONS
Cet onglet vous permet d’ajouter des réservations et de les grouper à la réservation à laquelle vous les ajoutez.
Avirato vous offre la possibilité de facturer de manière indépendante, c’est-à-dire sans que les frais soient associés à une réservation. Vous pouvez accéder à ce module par deux options :
- Depuis Menu > Nouvelle Facture
- Depuis Rapports > Facturation > Ajouter-Modifier Facture
Dans l’une ou l’autre des deux options, vous pouvez créer une facture/proforma/reçu/avoir de manière indépendante et ne pas l’associer à une réservation.




*Vous n’avez pas trouvé ce que vous cherchiez ? Envoyez-nous un email avec votre demande en cliquant ici