Allez dans Menu -> Configuration -> Canaux de vente -> E-commerce -> Extra réservations
Extras réservations
Proposez des produits et/ou des services supplémentaires afin que vos clients puissent compléter leur réservation.
1. Créer des extras
Ajoutez un nom à votre extra, rédigez une description et ajoutez une image afin que le client puisse facilement identifier l’extra.
Pour ajouter la description dans différentes langues, sélectionnez les icônes avec les drapeaux.
Enfin, sélectionnez le bouton ![]() situé à côté des drapeaux pour ajouter l’extra que vous souhaitez créer.
situé à côté des drapeaux pour ajouter l’extra que vous souhaitez créer.
2. Configuration des extras
Une fois que vous avez créé l’extra, vous devez le configurer.
Pour effectuer la configuration, cliquez sur l’icône ![]() dans l’extra que vous souhaitez configurer.
dans l’extra que vous souhaitez configurer.
Dans cet onglet, vous configurerez les différents paramètres de l’extra.
Les différents champs sont détaillés ci-dessous :
A. Catégorie
Sélectionnez une catégorie pour ajouter le produit à une liste que vous pourrez ensuite afficher dans votre boutique en ligne ou créez-en une nouvelle.
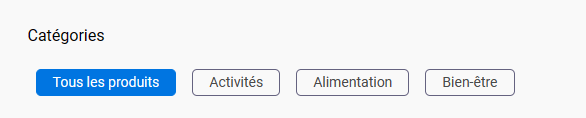
Dans le cas de la création d’une nouvelle catégorie, pour que les services soient ensuite regroupés par catégorie.
Si vous souhaitez créer de nouvelles catégories en cliquant sur la croix verte, le nom de la catégorie vous est demandé afin que vous puissiez l’avoir à disposition dans le menu déroulant pour associer le service supplémentaire à cette catégorie.

B. Disponibilité dans le moteur
En cliquant sur ce bouton, vous pourrez configurer vos suppléments pour qu’ils soient affichés dans votre moteur de réservation, et pour quelles catégories de chambres ou quels tarifs vous souhaitez afficher ces suppléments. Si cette configuration est activée, dans le moteur de réservation, lorsque le client choisit la chambre pour la réservation, une fenêtre apparaît dans laquelle il peut choisir un ou plusieurs suppléments que vous avez configurés dans votre moteur de réservation.
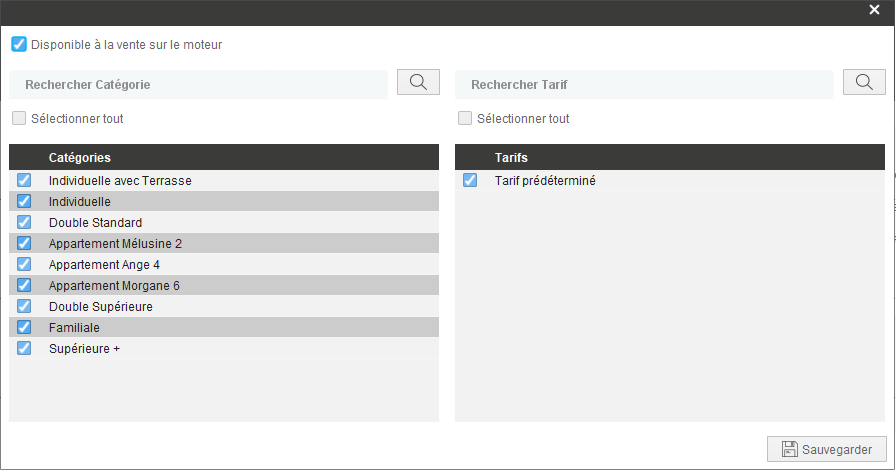
C. Disponibilité dans la boutique
Si ce champ est activé, le client peut choisir un ou plusieurs suppléments dans la boutique en ligne et les frais seront automatiquement ajoutés à la chambre du client.
Lors de la réservation de l’extra, Avirato enverra automatiquement un e-mail indiquant le numéro de réservation et l’extra sélectionné.
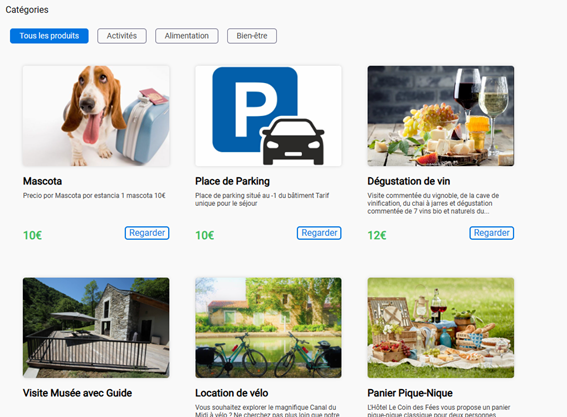
D. Stock
Si vous activez ce champ, vous pourrez contrôler le stock des suppléments que vous vendez.
Si le stock atteint 0, l’extra ne sera pas disponible jusqu’à ce que le stock de cet extra soit réapprovisionné.
Si vous souhaitez disposer d’un stock illimité, désactivez ce champ.
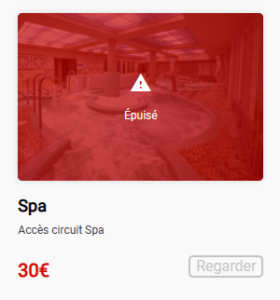
E. Augmentation du prix
Dans cette section, vous configurez le prix du supplément, qui augmentera le prix de la réservation.
F. Quantité sélectionnable
En activant ce bouton, vous indiquez au client le nombre d’extras de ce type que vous souhaitez ajouter.
Cette option est idéale si vous souhaitez vendre des billets ou des laissez-passer par personne.
G. Taxes
Ajoutez la taxe sur l’extra à ajouter à la réservation.
Important : Avirato ne traduit pas les extras. Une fois que vous avez configuré les extras, il est très important de cliquer sur le bouton «Enregistrer» pour sauvegarder les modifications.
3. Options de produit dans la boutique en ligne
Ajoutez ou supprimez différentes options pour votre produit en ligne.
Ces options peuvent aller de la configuration de différentes heures pour un laissez-passer, à la création d’un produit à utiliser comme bon cadeau associé à une chambre, en passant par le choix d’un régime alimentaire ou d’une allergie dans un supplément.
Pour configurer les différentes options avec le prix, cliquez sur l’icône du panier.
Dans la case de gauche, vous créerez la ligne avec laquelle vous nommerez les options que vous souhaitez offrir (par exemple, les jours demandés, les horaires… etc.) et pour la créer, cliquez sur la croix verte et lorsque la ligne est créée, cliquez sur le disque bleu pour enregistrer les modifications.
Ensuite, dans la case de droite, vous pouvez créer les différentes options que vous souhaitez offrir avec le supplément correspondant.
Les prix indiqués ici pour chaque option sont ajoutés au prix de base du service supplémentaire créé.
Si vous souhaitez supprimer une option, sélectionnez-la et cliquez ensuite sur le bouton supprimer.



Sur la boutique en ligne, l’aperçu sera différent :
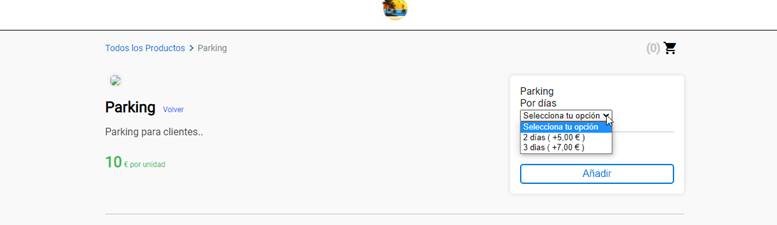
*Vous n’avez pas trouvé ce que vous cherchiez ? Envoyez-nous un email avec votre demande en cliquant ici





