Configuration initiale d'Avirato
Tout d’abord, nous vous remercions d’avoir choisi Avirato comme programme de gestion.
Après avoir créé votre compte Avirato, nous vous donnerons un aperçu du programme pour la configuration initiale. De l’aperçu du planning à la configuration rapide de votre établissement.
Indice
1. Premiers pas.
Al iniciar sesión en Avirato, por defecto siempre va a visualizar el planning de sus habitaciones/casas/apartamentos.
Este mismo se crea en función de las unidades alojativas solicitadas y todas las habitaciones siempre con la misma categoría de habitación «Doble«.
Una vez esté en la pantalla inicial de Avirato, acuda al icono superior arriba a la derecha donde aparece «Menú», y pulsando en «Configuración» aparecerá el menú para empezar a configurar su establecimiento.
2. Configuration de l'établissement
En este paso empezará a dar forma a su establecimiento, creando distintas categorías (habitación doble, habitación triple, junior suite….) y por otro lado, a esas categorías les dará un stock disponible con la creación de habitaciones, que posteriormente se visualizarán en el planning.
- Création des catégories
Vaya a Menú -> Configuración -> Alojamiento -> Habitaciones y salas -> Categorías Alojamiento
Si entra por primera vez en esta pestaña visualizará que el propio programa ha generado una categoría por defecto llamada «Doble». Puede modificar las categorías ya existentes y/o añadir cuantas sean necesarias pulsando en el icono + .
Una vez tenga creadas las categorías de su establecimiento, deberá configurar las capacidades de cada categoría.
Cada tipo de categoría se delimita según el número de personas que pueden pernoctar en ésta. De ahí que haya tres campos específicos.
- Capacidad estándar: Indica el número de personas hasta el cual se cobrará el precio configurado en la tarifa de esa categoría, y por lo tanto, a partir de esta cantidad y hasta la capacidad máxima, se cobrará un coste adicional por persona que deberás indicar en el apartado de Tarifas.
- Capacidad Máxima: Delimita el número máximo de ocupantes para cada tipo de categoría.
- Capacidad Máxima adulto: Delimita el número máximo de adultos ocupantes para cada tipo de categoría.
Ejemplo: «En una habitación puede establecer que entran un máximo de 4 personas. Las cuales la capacidad estándar es de 2 personas, la capacidad máxima de adultos son 3 personas. Y la cuarta persona si o si debe ser niño. El resto de capacidades puede variar entre Adulto y niños».
Y una vez tenga ya configuradas las capacidades, escriba la descripción por categoría, la cual se visualizará posteriormente en el motor de reservas.
Este campo es de los más importantes. El contenido que adjunte será el que defina las características y peculiaridades de cada categoría, por lo que le aconsejamos elaborar textos pensados y detallados que informen al usuario y haga que se decida a reservar a través de la web de su establecimiento.
Podrá incluir la descripción en varios idiomas que también se visualizarán en el Motor de Reservas.
Además, para ofrecerle a sus clientes un estilo más personalizado puede hacer uso de texto html. Esto le permitirá generar saltos de línea, marcar texto en negrita o cambiar el color de la fuente, entre otros.
Adjunte una imagen destacada para cada una de sus categorías pulsando sobre el icono de la cámara. Inmediatamente se abrirá una ventana emergente donde podrá buscar y seleccionar la imagen que quiera cargar.
Para adjuntar el resto de sus imágenes, diríjase a la pestaña «Imágenes». Esta pestaña aparecerá en cada categoría.
A tener en cuenta:
- Para que sus imágenes tengan una mejor visualización le damos la medida exacta 780 x 400 pixeles.
- Puede visualizar las imágenes a mayor tamaño pinchando sobre ellas.
- Para borrar imágenes pulse encima de la fotografía que quiera eliminar y presione la opción “Eliminar imagen”.
- Création des chambres
Vaya a Menú -> Configuración -> Alojamiento -> Habitaciones y salas -> Rack (Alojamiento)
Por defecto le aparecerán las habitaciones con las cuales ha registrado la cuenta en Avirato y aparecerá la categoría doble o la categoría modificada en su defecto.
A la izquierda se sitúa el listado de habitaciones con su nombre interno y a la derecha el valor de categoría la cual se da. Para modificarlas, simplemente pulse en la categoría y escoja una de las anteriores creadas del listado.
Si necesitase crear alguna habitación nueva, puede realizarlo desde la última fila, añadiendo el nombre de la habitación y a la categoría que corresponde. Posteriormente pulse sobre el botón + para crear la habitación.
3. Tarifs et saisons
Allez dans Menu -> Configuration -> Hébergement -> Tarifs -> Saisons et tarifs spéciaux
- Création des saisons.
Par défaut, il affichera un calendrier, qui sera ensuite «peint» avec les couleurs des saisons de votre établissement. Voici un exemple :
Haute saison (couleur rouge). Cette saison est destinée à la haute saison de notre établissement, en l’occurrence l’été, et aux vacances.
Basse saison (couleur verte). Cette saison sera destinée à la basse saison de notre établissement, en l’occurrence les prix de milieu de semaine, en supprimant la haute saison et la moyenne saison.
Mi-saison (couleur orange). Cette saison sera utilisée pour les week-ends de la basse saison, et quelques jours avant la haute saison et après la haute saison.
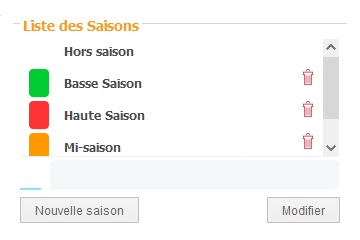
- Création des tarifs
Allez dans Menu -> Configuration -> Hébergement -> Tarifs -> Tarifs, coûts supplémentaires -> Tarifs
Cliquez sur nouveau tarif, une fenêtre s’ouvre dans laquelle vous devez attribuer un nom au tarif que vous souhaitez créer.
Une fois que vous avez créé le tarif, vous pouvez procéder de deux manières : l’une consiste à attribuer le prix manuel au tarif, l’autre à lier le prix au tarif prédéterminé.
- Lien % : Cette option permet de lier le tarif sélectionné au tarif prédéterminé dans un % total, soit supérieur soit inférieur, si nous établissons un % supérieur à 100%, cela augmentera le prix par rapport au tarif prédéterminé, si nous établissons un % inférieur à 100%, cela indiquera que ce tarif a une réduction de X% par rapport au tarif prédéterminé.
- Lien € : Cette option est utilisée pour augmenter tous les tarifs par des valeurs positives uniquement, et la même valeur sera donnée pour toutes les catégories de chambres disponibles.
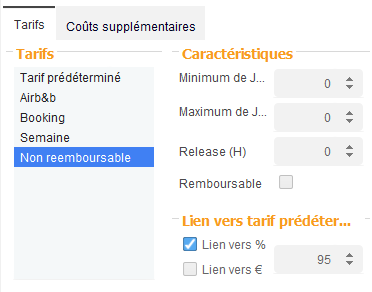
4. Restrictions
Cette section vous permet de fixer des durées minimales de séjour, de bloquer des chambres pour une période donnée ou de les fermer définitivement parce que vous ne souhaitez pas les vendre en ligne.
- Calendrier des séjours minimums.
Allez dans Menu -> Configuration -> Hébergement -> Restrictions-> Restrictions en ligne -> Calendrier séjours minimums
Dans ce calendrier, vous pouvez fixer le nombre minimum de nuits que doit durer le séjour, soit tout au long de l’année, soit à certaines dates, par tarif ou pour tous les tarifs.
Pour définir les séjours minimums, il suffit de cliquer sur le bouton + Ajouter période pour modifier les dates et la durée du séjour.
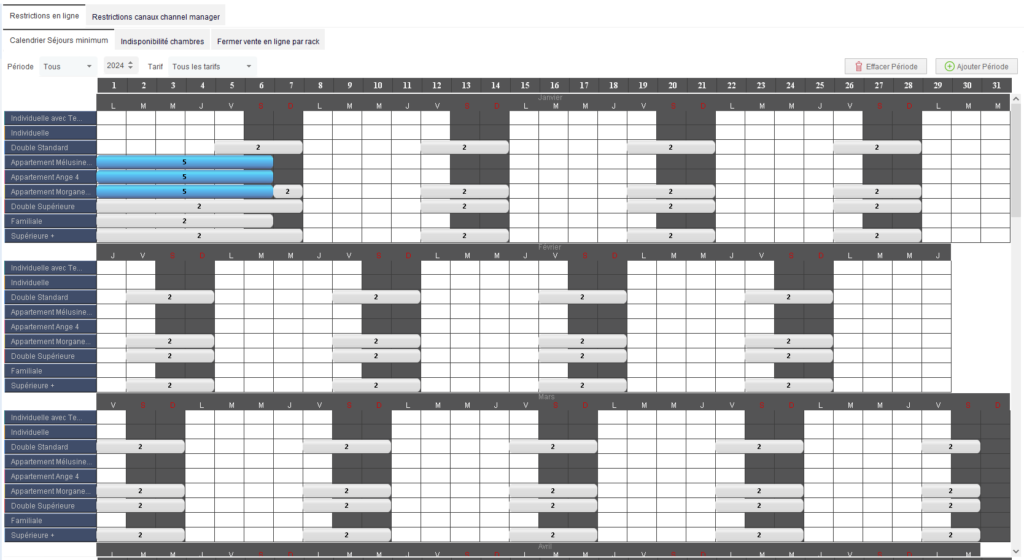
- Indisponibilités chambres
Allez dans Menu -> Configuration -> Hébergement -> Restrictions-> Restrictions en ligne -> Indisponibilité chambres
À partir de là, vous pouvez bloquer les chambres pour certaines dates, soit parce que l’établissement est fermé, soit parce que vous ne voulez pas vendre ces chambres à cette date en ligne, soit parce qu’il est occupé …..
Pour ce faire, sélectionnez la ou les chambres que vous souhaitez mettre en indisponibilité, sélectionnez la période et cliquez sur le bouton «Ajouter indisponibilité». La date de fin est la date à partir de laquelle l’hébergement sera à nouveau disponible à la vente.
Cette indisponibilité n’affecte que les ventes en ligne, soit par le biais du moteur de réservation, soit par le biais du channel manager.
Une fois les chambres indisponibles, elles seront affichées en rouge dans le planning.
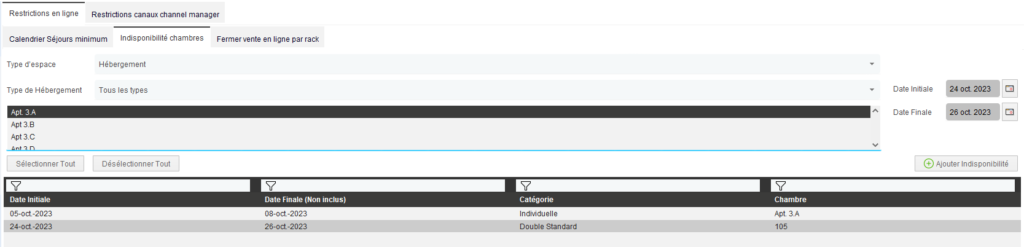
Une fois les chambres indisponibles, elles seront affichées en rouge dans le planning.
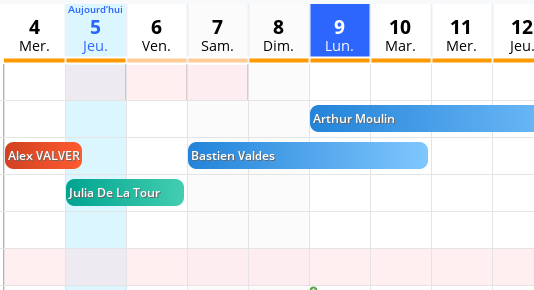
- Restrictions des ventes en ligne par rack.
Allez dans Menu -> Configuration -> Hébergement -> Restrictions-> Restrictions en ligne -> Fermer ventes en ligne par rack
Dans cette restrictionc, différente de la précédente, vous pourrez fermer à la vente vos unités d’hébergement de manière permanente et indéfinie pour qu’elles ne puissent pas être vendues en ligne.
Cette option est recommandée si vous ne voulez pas donner tout votre inventaire aux OTA afin de contrôler les chambres qui peuvent être vendues en ligne.
Il vous suffit de sélectionner les chambres et, dans le menu déroulant du bas, de choisir «Non disponible à la vente en ligne» pour ne pas donner l’inventaire de la chambre choisie.
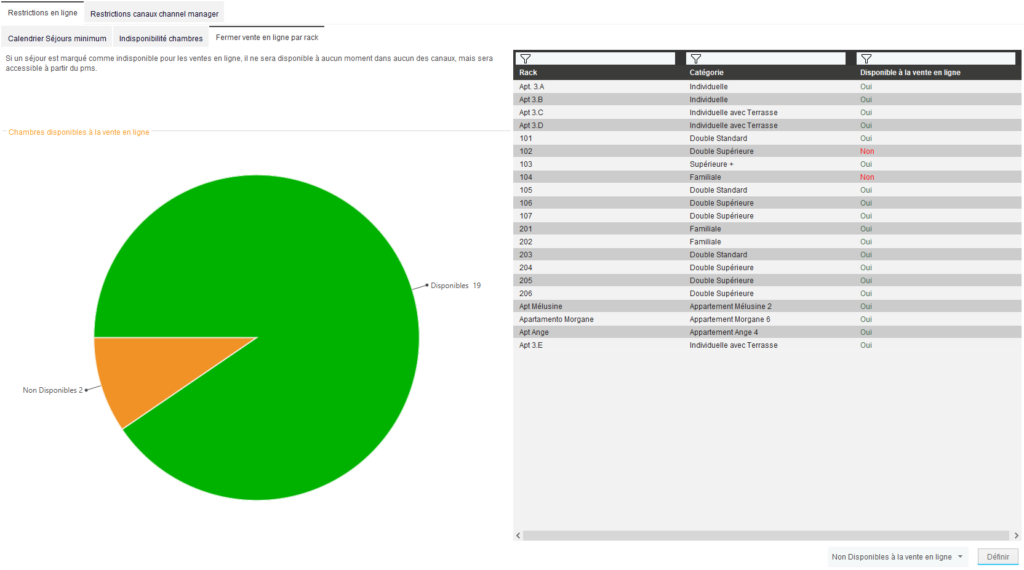
*Vous n’avez pas trouvé ce que vous cherchiez ? Envoyez-nous un email avec votre demande en cliquant ici





