Automatisations des e-mails
Le gestionnaire d’Email Marketing en ligne est un outil puissant qui vous permet, d’une part, de créer des courriels automatisés personnalisés, appelés Automations, tels que, par exemple : Confirmation de réservation,
Remerciements, Self Check-in… et, d’autre part, il s’agit d’une plateforme complète d’Email Marketing avec laquelle vous pouvez créer des campagnes de fidélisation et capturer la base de données de vos clients en leur envoyant vos nouvelles, vos promotions, vos offres et vos réductions par courriel.
Le gestionnaire d’Email Marketing en lign est un outil conçu pour être facile et intuitif à utiliser. De plus, il est développé de telle sorte que tous les modèles ont un design responsive et sont adaptés pour s’afficher parfaitement sur tous les appareils.
L’un des principaux avantages de la plateforme est qu’elle dispose d’un éditeur de contenu en bloc conçu pour vous permettre de créer et de personnaliser rapidement et facilement vos propres modèles d’e-mails et leur contenu. Cette fonctionnalité est très importante car elle permet de personnaliser entièrement le design de vos e-mails et de vos communications en fonction de votre style et de l’image de marque de votre établissement hôtelier.
Il dispose de caractères génériques qui personnaliseront vos email avec le nom, le prénom, check-in, etc.
L’accès au gestionnaire d’Email Marketing en ligne se fait via Avirato PMS ou via l’application Avirato.
Vous pouvez y accéder à partir de :
1. Avirato Software : Avirato> Menu > Configuration > Intégrations Avirato > > Email > Modèles d’Email > Editeur en ligne (bouton du bas).
2. Avirato App : Menu > Utilitaires > Editeur de modèles.
Automatisations
Créer votre première automatisation
La fonctionnalité d’automatisation d’Avirato vous aide à faciliter vos communications et à vous assurer que vos contacts reçoivent les bons emails au bon moment.
Avant de commencer
Voici quelques informations à connaître avant d’entamer ce processus.
Les modèles d’automatisation prédéfinis sont Confirmation, Rappel et Remerciement. Ces modèles ne peuvent pas être supprimés car ils sont associés à l’automatisation de l’envoi de SMS ou de WhatsApp dans l’onglet «Messagerie». Partageant la même automatisation.
- Veillez à vous familiariser avec le fonctionnement des automatisations.
- Les clients ne peuvent déclencher et recevoir qu’une seule fois des e-mails provenant d’une automatisation, à l’exception des envois manuels dans le cadre de la réservation.
- Toutes les automatisations seront envoyées à partir de l’email configuré dans l’onglet «Email > Configuration».
- Définissez la manière dont le changement de statut de la réservation sera effectué dans le planning : il peut être manuel ou automatique. Configurez-le à partir de : Avirato> Menu > Configuration > Personnalisation > Planning > Réservation. * Dans les deux cas, l’envoi de l’e-mail de confirmation de la réservation doit être programmé par le biais des automatisations.
- Le programme vous permet d’envoyer une automatisation différente en fonction de la source de la réservation. Menu > Configuration > Intégrations Avirato > Email > Configuration > Email de confirmation de réservation.
Modèle de gestionnaire de canaux : choisissez l’option souhaitée.
Modèle de moteur de réservation : choisir l’option souhaitée.
Créer une automatisation
Pour créer une nouvelle automatisation, procédez comme suit.
1. Software : Avirato > Menu > Configuration > Intégrations Avirato > Email > Modèles mail > Editeur en ligne».
2. Cliquez sur Automatisation, puis sur Créer une automatisation.

3. Entrez le nom pour identifier le modèle et l’automatisation et cliquez sur suivant
4. Quand est-elle envoyée ? Planifiez l’automatisation de votre email ?
5. À quis’adresse-t-elle ? Vous pourrez choisir parmi plusieurs options :
Envoyer à : Toutes les réservations, ou seulement celle de réception, du moteur de réservation, du channel manager, etc.
Par catégorie et par statut de paiement.
6. Contenu > Modifier le contenu
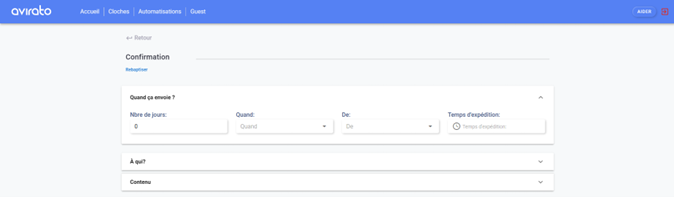
a. Vous pouvez utiliser gratuitement l’un des modèles préétablis fournis par le programme.
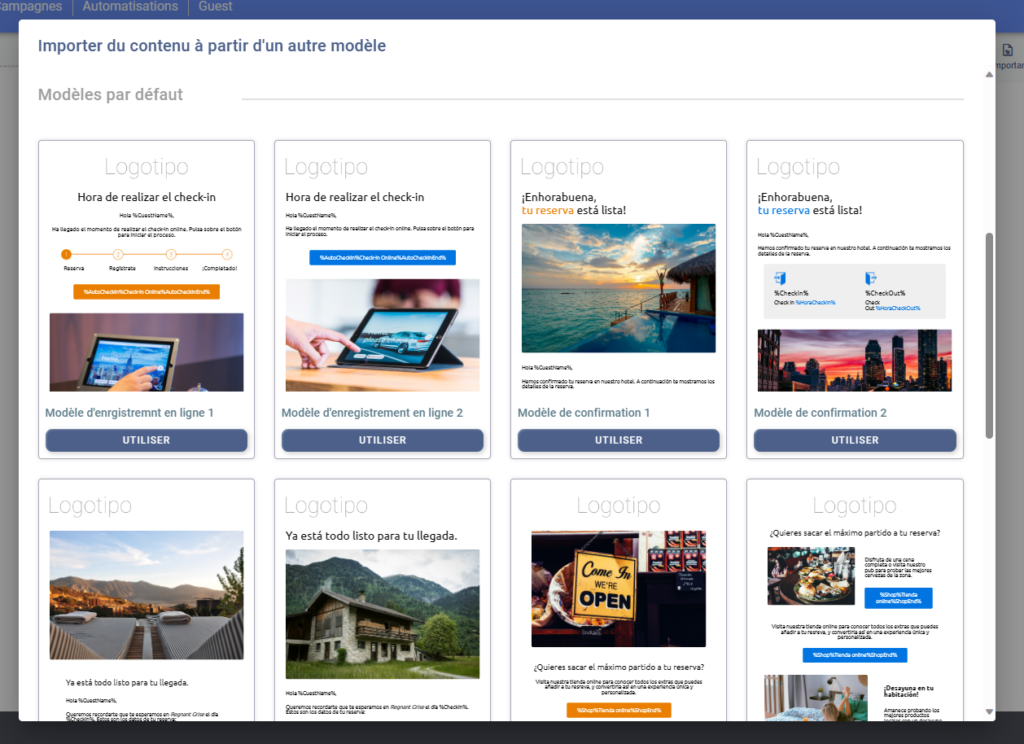
b. Vous pouvez créer le nouveau contenu avec CRÉER À PARTIR DE ZÉRO : Vous pouvez créer un nouveau modèle avec notre > Editeur de blocs, qui, comme nous l’avons déjà mentionné, est très intuitif et facile à utiliser.
> SAUVEGARDE : N’oubliez pas de sauvegarder vos modifications.
c. Vous pouvez sélectionner un modèle que vous avez déjà utilisé et le modifier.
7. Envoyez une épreuve. Maintenant que vous avez conçu votre modèle, il est temps d’en vérifier l’aspect. En envoyant une épreuve, vous recevrez une preuve exacte de la façon dont vos clients la verront. Cette épreuve ne sera envoyée qu’à l’adresse électronique configurée dans le PMS.
Dans l’éditeur de contenu, en haut à droite, vous avez l’option «Caractères génériques».
Comment fonctionnent les caractères génériques ?
Tout d’abord, nous devons choisir si nous voulons voir les caractères génériques correspondant aux campagnes ou aux automatismes, car ils sont différents. Une fois que nous avons la liste des caractères génériques correspondants, nous devons cliquer sur «Copier le caractère générique», il ne nous reste plus qu’à le coller dans le modèle que nous voulons.
REMARQUEIMPORTANTE : les caractères génériques de campagne ne fonctionneront que dans les modèles conçus pour les campagnes. De même, les caractères génériques d’automatisation ne fonctionneront que dans les modèles conçus pour les automatisations.
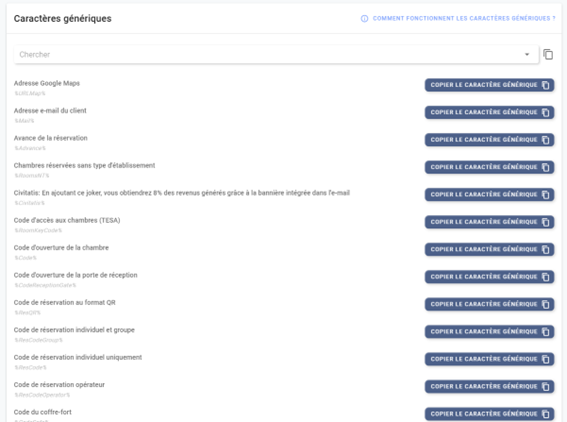
Modifier les modèles
Les modèles d’automatisation peuvent être modifiés et supprimés. Vous pouvez également modifier les options d’automatisation.
1. Cliquez sur le bouton «Editeur en ligne».
Software : Avirato> Menu > Configuration > Intégrations Avirato > Email > Modèles mail > Editeur en ligne
Avirato App : Menu > Utilitaires > Editeur de modèle.
2. Dans l’onglet Automatisations, cliquez sur le stylo pour modifier le modèle ou cliquez sur la corbeille pour le supprimer (n’oubliez pas que les modèles prédéfinis de confirmation, de rappel et de remerciement ne seront pas supprimés).
Activation des automatisations
Vous pourrez activer ou désactiver l’automatisation en cliquant une fois pour activer et une fois pour désactiver dans l’option «Activer».
Depuis le PMS, vous pourrez visualiser vos modèles dans l’onglet Modèles d’e-mail, mais pour les modifier facilement, vous devrez le faire à partir de l’Editeur en ligne».
Si vous souhaitez créer votre modèle codé personnalisé à partir de zéro en utilisant HTML, vous ne pouvez le faire qu’à partir d’Avirato Menu > Configuration > Avirato Intégrations > Email > Modèles mail > Éditer code ou en créant le modèle à partir de la section d’ajout.
Campagnes
Acquérir des connaissances approfondies sur l’envoi de campagnes.
Vous disposez de plusieurs options pour accéder au gestionnaire d’email marketing.
– Avirato> CRM > Newsletter > Outil de gestion de Newsletter
– Avirato> Menu > Configuration > Intégrations Avirato > Email > Modèles email > Editeur en ligne.
Avirato App : Menu > Utilitaires > Editeur de modèles
Commençons à créer des campagnes
Commençons à créer des campagnes
Nous allons entrer dans l’onglet «Campagnes».
- Nom de la campagne : Donnez un nom à votre campagne (Exemple : Offres d’été). Cliquez sur > Suivant.
- Qui est ciblé ? Sélectionnez une liste existante ou créez-en une nouvelle > Ajouter une nouvelle liste.
- Qui envoie la campagne ? Entrez le nom de l’expéditeur – alias (Par exemple : «Hôtel Soleado» ou «Maria de l’Hôtel Soleado»).
- Quand la campagne est-elle envoyée ? Vous pouvez choisir de l’envoyer immédiatement ou de la programmer à une date et une heure spécifiques.
- Contenu : Il est maintenant temps de créer le contenu de votre campagne (logos, images et textes). Cliquez sur le bouton > EDITER CONTENU.
> ÉDITER LE CONTENU : Éditeur de blocs/constructeur
> MODÈLES RÉCENTS : vous pouvez utiliser un modèle que vous avez récemment utilisé.
> MODÈLES PRÉCONÇUS : vous pouvez utiliser l’un des modèles préconçus et le modifier à votre guise à l’aide de > l’éditeur de blocs, qui est très intuitif et facile à utiliser.
> CRÉER À PARTIR DE ZÉRO : vous pouvez créer un nouveau modèle l’aide de notre > Éditeur de blocs qui, comme nous l’avons déjà mentionné, est très intuitif et facile à utiliser.
L’éditeur vous permet de modifier tous les aspects du contenu de votre modèle. Blocs de texte, images, vous pouvez ajouter des réseaux sociaux, des boutons et bien plus encore. Pour les campagnes, vous disposez également de 4 caractères génériques qui vous permettront de personnaliser plus facilement votre contenu : Nom du client, Nom de famille du client, Civitatis et Lien de désabonnement à la newsletter.
> SAUVEGARDER : N’oubliez pas de sauvegarder vos modifications.
6. Contenu / Objet de l’e-mail : Vous devez ajouter un sujet pour l’email que vos clients recevront (Par exemple : Offres d’été, ne les manquez pas !).
7. SAUVEGARDE DU PROJET ou LANCEMENT DE LA CAMPAGNE : Si votre campagne n’est pas encore prête, vous pouvez la sauvegarder en tant que projet et la poursuivre plus tard. Si tout est prêt, lancez la campagne, elle sera envoyée comme vous l’avez défini dans l’option Quand sera-t-elle envoyée ?
Remarque : les campagnes envoient 100 courriels toutes les 10 minutes, c’est-à-dire qu’en une heure, 600 courriels seront envoyés, et ainsi de suite.
Vous pouvez créer de nouvelles listes en cliquant sur le bouton > CRÉER.
Listes configurées > Affiche les listes que vous avez déjà créées et les options suivantes vous sont proposées : Supprimer, Dupliquer (pour créer une nouvelle liste basée sur la liste choisie), Modifier et UTILISER qui vous permet d’accéder à l’éditeur de campagne pour créer une nouvelle campagne en utilisant la liste sélectionnée.
Remarque : les remarques des clients figurant dans le formulaire de réservation du CRM peuvent également être filtrées par des mots dans vos listes (par exemple, si le mot «golf» apparaît ou est ajouté dans les remarques des clients, vous pouvez créer une liste axée sur l’intérêt «golf»).
BROUILLONS
Les projets de campagne que vous avez créés sont affichés. Vous avez la possibilité de les modifier et/ou de les supprimer.
Une fois la campagne envoyée
Vous pourrez consulter les courriels envoyés, ouverts et échoués de la campagne.
Dans le gestionnaire d’email marketing en ligne, allez dans Campagnes, sélectionnez votre campagne envoyée, cliquez sur votre campagne et les données d’envoi apparaîtront. Pour afficher les e-mails qui ont échoué et n’ont pas été envoyés, cliquez sur le menu déroulant situé à côté de l’option Erreur d’envoi.
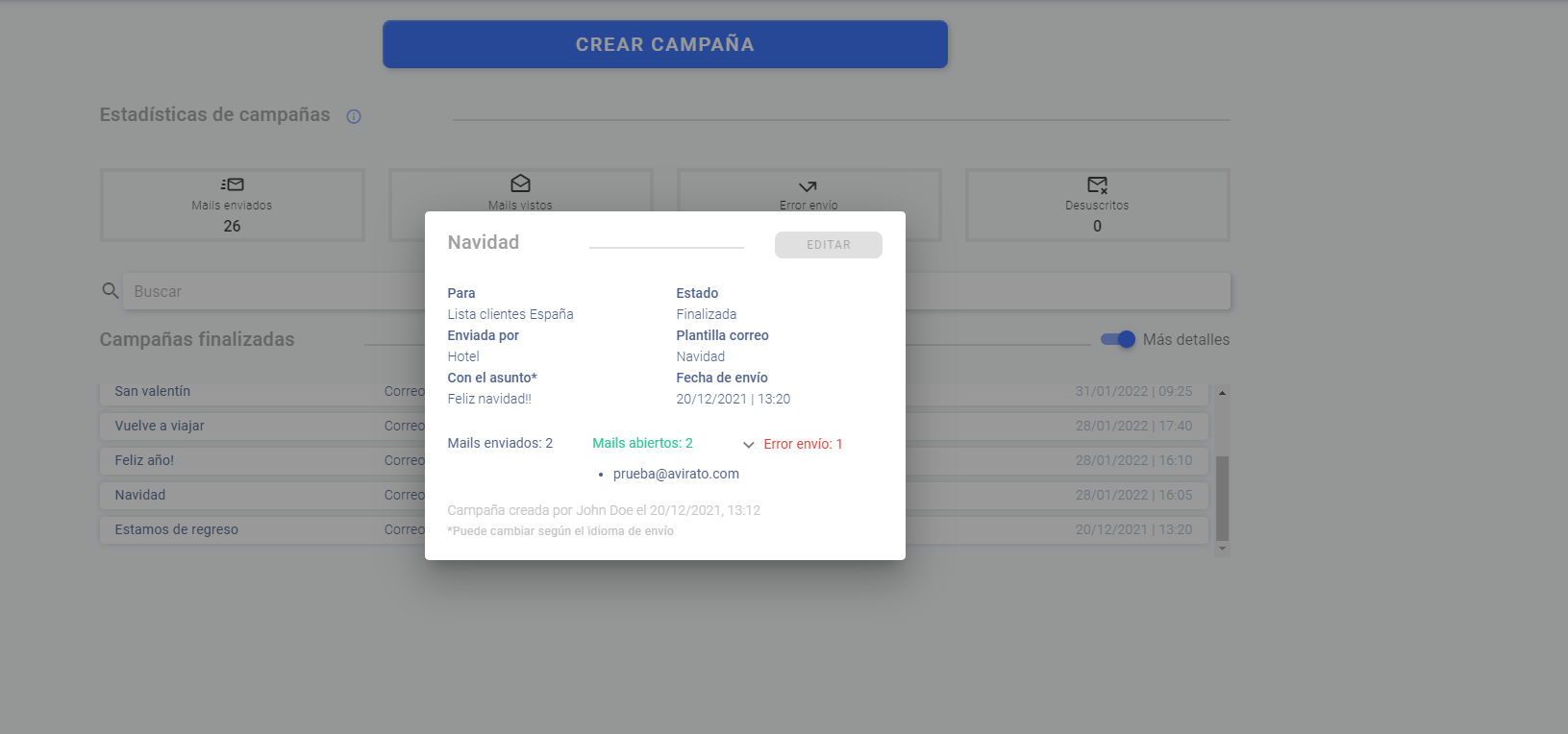
Courriers envoyés : Correspond à tous les courriers électroniques qui sont arrivés sur le compte de courrier électronique envoyé.
E-mails ouverts : Le nombre d’e-mails qui sont arrivés sur le compte de l’expéditeur et qui ont été ouverts.
Erreur d’envoi : Si l’e-mail n’arrive pas, c’est parce qu’il n’est pas valide ou en raison d’une erreur de serveur du compte de messagerie auquel vous souhaitez envoyer la campagne. Notre gestionnaire d’email marketing en ligne envoie toutes les 5 minutes 10 tentatives d’envoi dans le cas des courriels qui n’ont pas été envoyés.
Guide de démarrage pour les designeurs : Automatisations et campagnes d’email
Avirato offre la possibilité de créer des modèles personnalisés à partir de zéro avec des codes HTML.
Nous allons voir l’interface de la section Mail Templates dans le PMS depuis Avirato Menu > Configuration > Avirato Integrations > Email > Modèles mails.
Visualisation et utilisation :
- Dans la colonne de gauche, vous verrez toutes les automatisations que vous avez créées et les automatisations prédéfinies ( remerciement, rappel et confirmation), à la fois celles créées dans Email Marketing Manager ( Editeur en ligne) et celles créées en HTML.
- Sous la colonne, vous avez le bouton > + Ajouter pour ajouter un nouveau modèle automatisé en code HTML :
– Choisissez un nom et remplissez le champ titre ci-dessus.
– Appuyez ensuite sur le bouton >+ Ajouter.
– Le message de confirmation suivant s’affiche : Les modifications ont été enregistrées avec succès.
La section Modèle mail comprend également deux onglets : Contenu et Automatisation.
- Onglet Contenu : Un aperçu du contenu que vous avez créé pour chaque automatisation (à la fois les modèles préconçus et le contenu que vous avez créé avec Edit with HTML Code ou avec Online Email Marketing Manager) est affiché.
- Onglet Automatisation : Vous pouvez ici les configurer ou les modifier.
En bas, vous trouverez le bouton de l’éditeur HTML :
Bouton > Éditeur avec code HTML
Cette option vous permet de créer et de modifier le contenu en HTML.
*Une fois le contenu créé en HTML, vous ne pourrez plus le modifier ou le créer à partir de l’Online Email Marketing Manager
*Vous n’avez pas trouvé ce que vous cherchiez ? Envoyez-nous un email avec votre demande en cliquant ici





