Gestión de las reservas
En este apartado vamos a enseñarle a gestionar sus reservas desde la APP móvil o versión web. Desde modificar parámetros, añadir pagos o realizar el registro de viajeros.
Vaya a Planning y pulse sobre una reserva
Para empezar a gestionar la reserva, debe abrir una reserva del planning.
En el encabezado de toda la reserva y en cualquier sección en la parte superior saldrá la misma información que visualizará en la imagen a continuación.
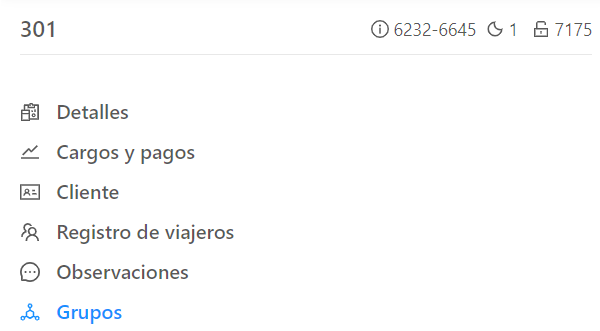
Donde indicará el número de habitación de la reserva, el número de reserva, el número de noches y el código de acceso a la habitación si lo tuviese habilitado.
La parte inferior de esta reserva se va a dividir en secciones.
A continuación se explica cada sección.
¡Importante! La sección «Extras» y «Grupos» solo estará visible en determinadas condiciones.
A. Detalles
Este apartado de detalles o «Datos de la Reserva» es el primero que visualizará por defecto.
Desde este apartado podrá modificar el color de la reserva, el número de ocupantes, la tarifa a la cual pertenece, moverla de habitación, introducir las observaciones, cambiar el estado o eliminarla.
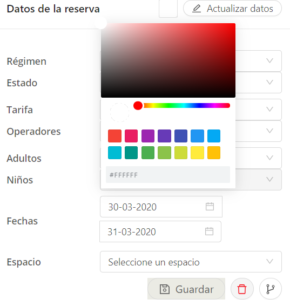
Color de reserva: Para ello, pulsará sobre el recuadro blanco situado a la izquierda de «Actualizar datos» donde podrá escoger un color para modificar su reserva.
Régimen: Se abrirá un menú desplegable donde le dejará escoger entre las pensiones alimenticias disponibles (tienen que configurarse previamente en el PMS. Puede encontrar más información aquí).
Estado: Abrirá un menú desplegable donde podrá escoger un estado de la reserva, ya sea «Reserva», «Reserva Confirmada», «Check In»…
Tarifa: Le permitirá escoger una de las distintas tarifas que previamente ha de tener configuradas (puede encontrar más información sobre la creación de tarifas desde el PMS desde aquí).
Operadores: Le permitirá escoger entre uno de los distintos operadores creados (puede encontrar más información sobre la creación de operadores desde el PMS desde aquí).
Adultos: Indique el número de adultos que ocupan la habitación.
Niños: Indique el número de niños que ocuparán la habitación.
Fechas: Elija para la modificación la fecha de entrada y fecha de salida.
Espacio: Seleccione a que habitación desea mover la reserva.
Los tres botones inferiores realizarán acciones distintas.
Botón Guardar: Por defecto en color gris, si se realizase alguna modificación este pasará a color azul para poder grabar los datos modificados.
Botón Eliminar: Representado como en la siguiente imagen ![]() . Este botón sirve para eliminar la reserva. Esta acción requiere una confirmación de la acción que va a realizar.
. Este botón sirve para eliminar la reserva. Esta acción requiere una confirmación de la acción que va a realizar.
Botón Desasignar/Reasignar: Representado como en la siguiente imagen ![]() . Este botón, si la reserva está en una habitación, sirve para «Desasignar la reserva» o más coloquialmente conocido como dejar la reserva fuera del planning. Si la reserva está fuera del planning, la colocará automáticamente en una habitación disponible. Esta acción requiere una confirmación de la acción que va a realizar.
. Este botón, si la reserva está en una habitación, sirve para «Desasignar la reserva» o más coloquialmente conocido como dejar la reserva fuera del planning. Si la reserva está fuera del planning, la colocará automáticamente en una habitación disponible. Esta acción requiere una confirmación de la acción que va a realizar.
Observaciones del cliente: Este campo de texto libre donde puede escribir las observaciones del cliente.
Observaciones de la reserva: Este campo de texto libre donde puede escribir sus observaciones de reserva.
B. Cargos y pagos
Este apartado de «cargos y pagos» es el segundo apartado que se visualizará en la APP móvil o versión web.
En este apartado podrá visualizar, eliminar o añadir cargos a la habitación, visualizar los pagos de la habitación y el importe pendiente.
Para ello lo dividimos en dos secciones:
«Información de cargos»
Desde este apartado podrá añadir, modificar, eliminar o agregar descuentos a los cargos de la habitación.
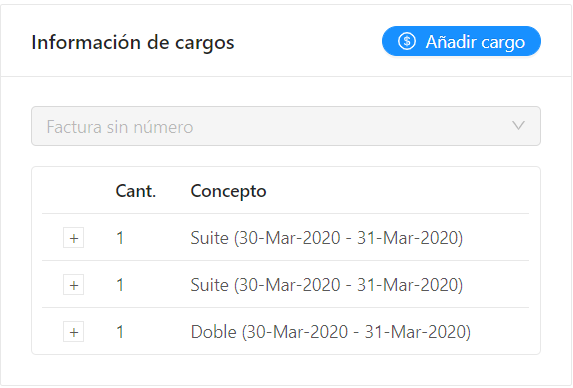
Añadir un cargo: Para añadir un cargo bastará con pulsar sobre el botón «Añadir cargo», donde se abrirá un modal, para escribir el cargo que vamos a agregar, o escoger uno de los ya predefinidos desde el PMS (puede encontrar más información sobre los cargos predefinidos aquí).
Eliminar un cargo: Para eliminar un cargo bastará con pulsar sobre el botón + que aparece a la izquierda del cargo, donde nos abrirá un submenú. Bastará con pulsar sobre el icono ![]() para eliminar el cargo. Le saldrá una opción para confirmar la acción.
para eliminar el cargo. Le saldrá una opción para confirmar la acción.
Creación de descuentos: Para aplicar un descuento a un cargo bastará con pulsar sobre el botón + que aparece a la izquierda del cargo, donde abrirá un submenú. En la sección «Descuento» puede agregar el descuento ya sea un precio total en su moneda local configurada, o en porcentaje sobre el total del cargo.
Modificar precio reserva: También si no desea crear descuentos, puede modificar el precio final de la reserva, para ello bastará con pulsar sobre el botón + que aparece a la izquierda del cargo, donde se abrirá un submenú. Donde indica «Total» puede modificar por el precio final de la reserva.
«Información de pago»
En esta sección que se encuentra en la parte inferior podrá visualizar los pagos que se han realizado en la reserva, si queda algo pendiente de cobrar, y añadir el pago en caso de cobrar el importe de la reserva.
Para añadir un pago a la reserva ya sea total o parcial, bastará con pulsar sobre el botón «Añadir ingreso», el cual abrirá una ventana emergente, donde seleccionará el importe, la moneda del cobro, método de cobro y la opción de añadir una descripción al pago.
¡Importante! no se pueden generar facturas desde la APP o versión web de Avirato.
C. Extras
En esta sección, si se tienen configurados extras (puede encontrar más información aquí) podrá visualizarlos o seleccionarlos para agregarlos a su reserva.
Cuando se agreguen los Extras, en caso necesario y estando configurado de esta manera, incrementarán el precio de su reserva.
D. Cliente
Este apartado de cliente le va a poder permitir modificar o visualizar los datos del titular de la reserva. Al igual que la tarjeta de crédito/débito en caso de tener esa información en la reserva.
Este apartado lo dividimos en tres secciones:
«Información personal»
Desde esta sección encontrará los datos del titular de la reserva, como su información de contacto, teléfono y correo electrónico.
Para modificar o agregar algún dato, tendrá que pulsar en el botón «Actualizar Datos» dado que los campos por seguridad vienen bloqueados y así poder editarlos.
Si pulsa en el sobre que está en correo electrónico, este le abrirá una ventana, en la cual podrá elegir una de las plantillas predefinidas previamente en el PMS (puede encontrar más información aquí) y enviar una plantilla, o abrir el gestor de correo del dispositivo para enviar un correo de manera manual.
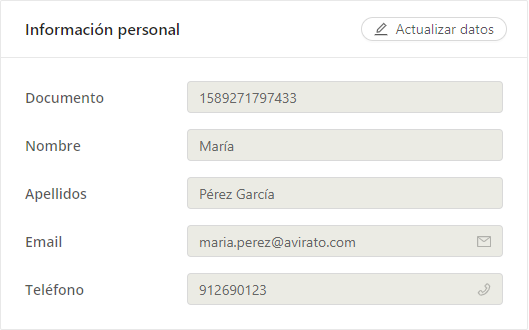
«Dirección»
Desde esta sección encontrará los datos de dirección del cliente titular de la reserva, como su nacionalidad, país, etc.
Para modificar o agregar algún dato, previamente debe pulsar el botón «Actualizar Datos» como en la sección anterior, para habilitar los campos que por seguridad vienen bloqueados.
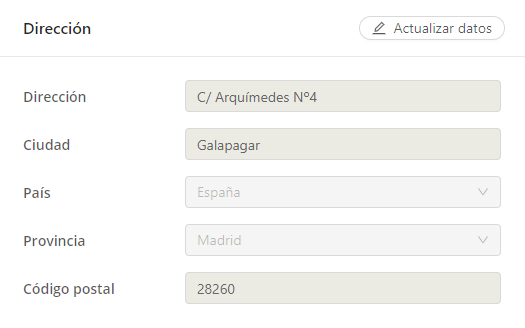
«Datos de la cuenta»
Desde esta sección solo se va a permitir visualizar el número de tarjeta y no agregar datos o modificarlos.
Para poder visualizar los datos de la tarjeta los cuales nos aparecen ocultos, es necesario dar al botón ![]() .
.
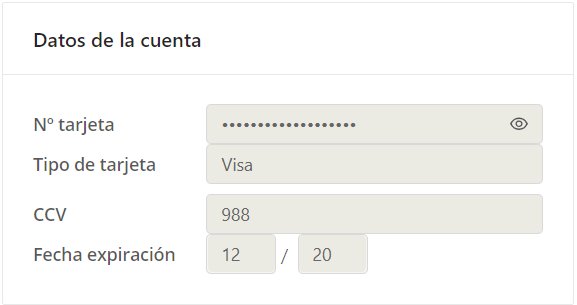
Imagen con los datos codificados.
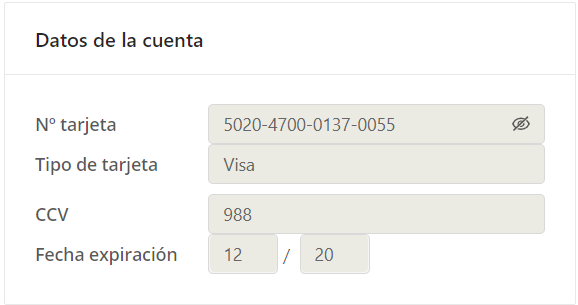
Imagen con los datos visibles
¡Importante! no se puede agregar tarjetas de crédito desde la APP o versión web de Avirato.
E. Registro de viajeros
Este apartado de «Registro de viajeros» le va a permitir registrar los viajeros de la reserva, para posteriormente comunicarlo con la hospedería correspondiente.
Para ello, se puede realizar de dos maneras.
Manera manual: Pulsando sobre el botón «Añadir Viajero» aparecerá un modal emergente para introducir los datos solicitados y posteriormente enviarlo a la hospedería correspondiente.
Una vez introducidos estos datos, los huéspedes podrán firmarlo digitalmente en una tablet, móvil u ordenador.
Una vez que firmemos en el registro de viajeros, el botón se desactivará y cambiará de ‘Firmar’ a ‘Firmado’. Además, aparecerá un icono verde en la esquina superior derecha para indicar que el registro ha sido firmado.
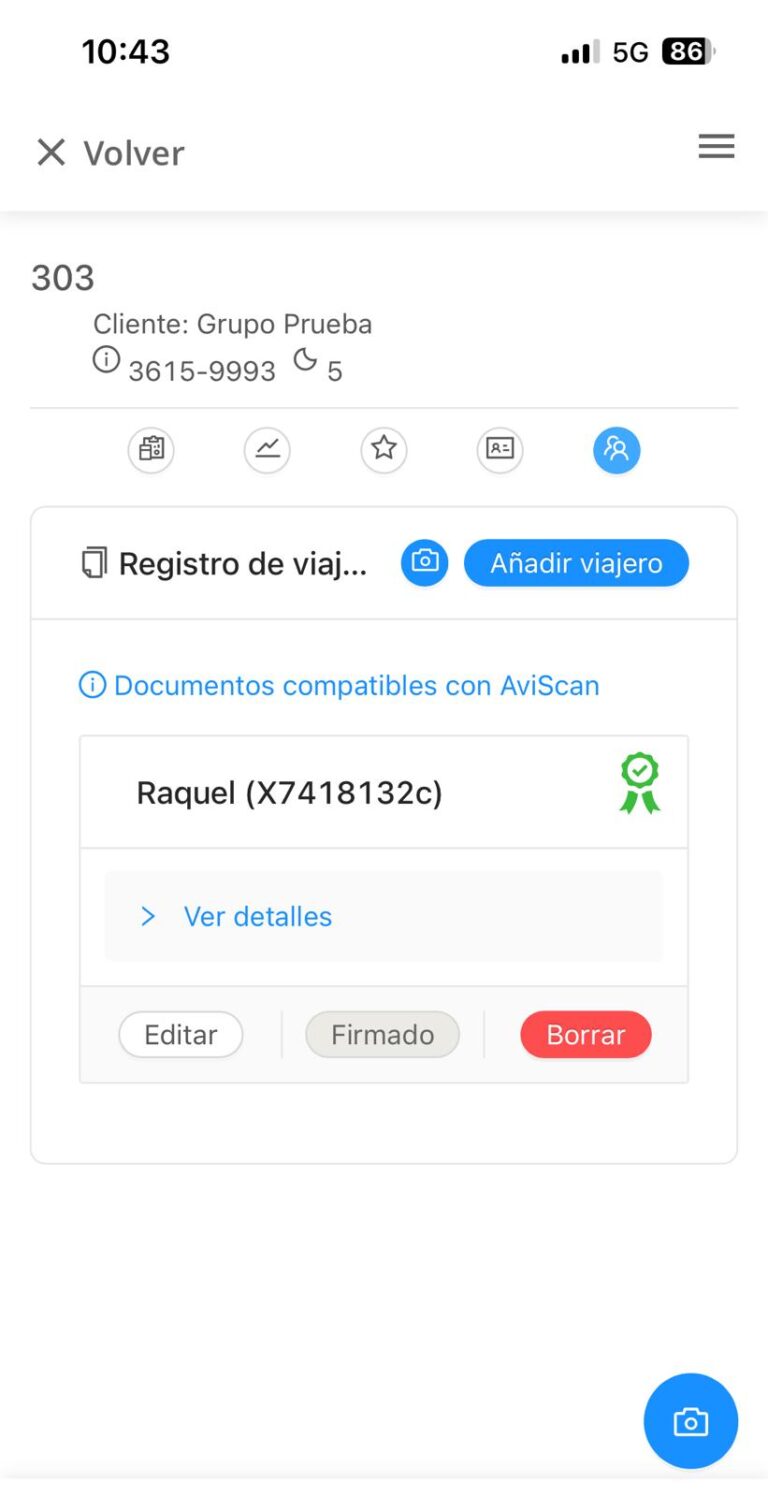
Manera automática: Pulsando sobre el icono de la cámara, se abrirá en su teléfono móvil la cámara, para realizar la fotografía al documento y mediante el lector OCR escanear los datos para posteriormente firmar el registro de viajeros y enviarlo a la hospedería correspondiente.
Puede consultar los documentos compatibles con AviratoOCR desde aqui.
¡Importante! En el caso de realizarlo desde un teléfono móvil con diversas cámaras traseras, en ocasiones deberá cambiar la cámara para que recoja la cámara principal. A veces, se detecta la cámara macro, gran angular o zoom.
F. Grupos
Esta sección de «Grupos» solo es visible si la reserva está formada por un grupo, si no, esta pestaña no estará visible.
En esta pestaña podrá visualizar las reservas que pertenece al grupo, ver los ocupantes de la reserva, visualizar el coste pendiente de abonar de cada reserva, ver cuál es la reserva maestra y que reserva está visualizando en el momento.
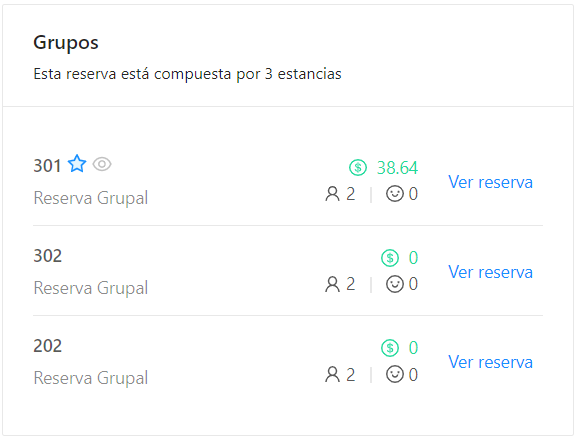
Para ello, en el encabezado le dirá por cuantas estancias o reservas está compuesta la reserva en grupo.
La estrella azul en la reserva indica que es la reserva maestra, el ojo es la reserva que estamos visualizando, el símbolo del dólar, el coste que tiene la habitación, los iconos de abajo del precio indica el número de adultos y niños, y por último está el botón de «ver reserva» el cual le va a permitir cambiar a otra reserva dentro del grupo sin acudir al planning.
*¿No ha encontrado lo que busca? Envíenos un correo electrónico con su sugerencia pinchando aquí.





