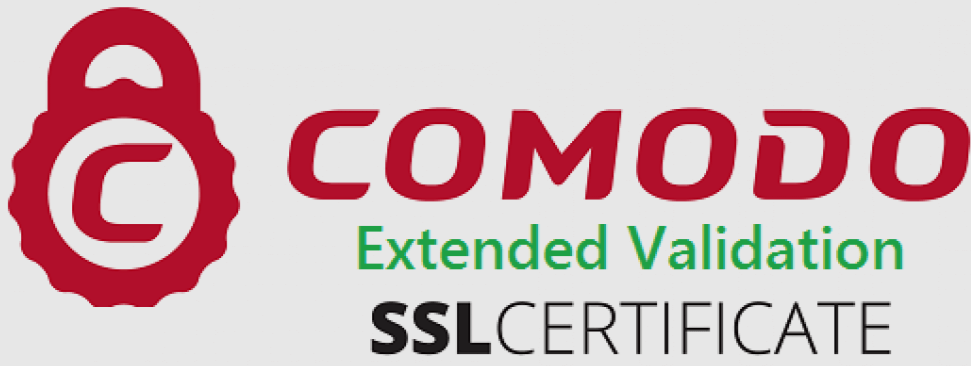Automatizaciones del correo electrónico
Aquí tienes una guía para empezar.
Automatizaciones
Creando tu primera automatización
La funcionalidad de la automatización de Avirato te ayuda a agilizar tus comunicaciones y asegura que tus contactos reciban los correos correctos en el momento correcto.
Antes de empezar
A continuación, se detallan algunos puntos que debes conocer antes de empezar este proceso.
- Las plantillas de automatizaciones predefinidas son las de Confirmación, Recordatorio y agradecimiento. Estas plantillas no se podrán eliminar ya que están asociadas a la automatización de envíos de SMS o WhatsApp en la pestaña de “Mensajería”. Compartiendo la misma automatización.
- Asegúrate de familiarizarte con el funcionamiento de las automatizaciones.
- Los clientes solo pueden desencadenar y recibir correos electrónicos de una automatización una vez, con la excepción de los envíos de forma manual dentro de la reserva.
- Todas las automatizaciones, se enviarán desde el correo electrónico configurado en la pestaña de “Correo electrónico> Configuración”.
- Defina la forma en la que se va a hacer el cambio del estado de la reserva en el planning: Puede ser de forma manual o automática. Configúrelo desde: Avirato> Menú > Configuración > Personalización > Planning > Reserva. * En ambos casos el envío de email de confirmación de reserva se tiene que programar mediante las Automatizaciones.
- El programa le permite enviar una automatización diferente dependiendo del origen de la reserva. Menú > Configuración > Integraciones Avirato > Integraciones Avirato > Correo electrónico > Configuración > Mail confirmación de reserva.
Plantilla channel manager: elija la opción deseada.
Plantilla motor de reservas: elija la opción deseada.
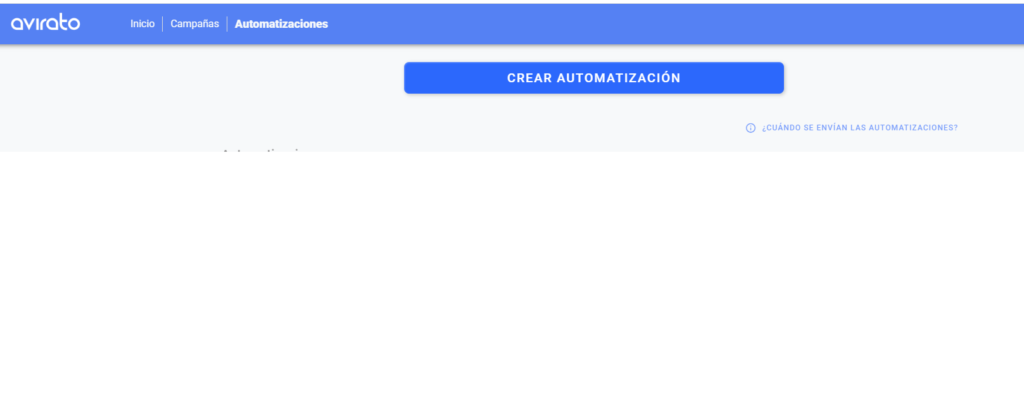
3. Escriba el nombre para identificar la plantilla y la automatización y haga clic en siguiente.
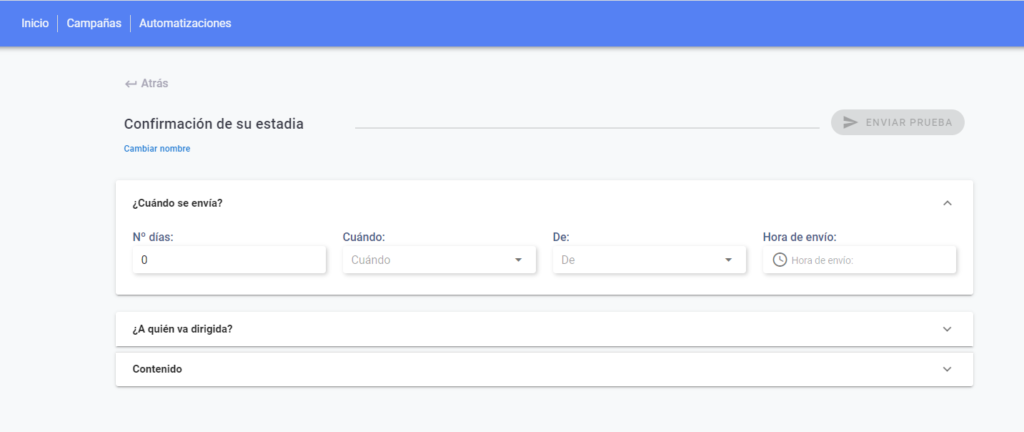
a. Puede utilizar una Plantilla Prediseñada de las que le ofrece el programa de forma gratuita.
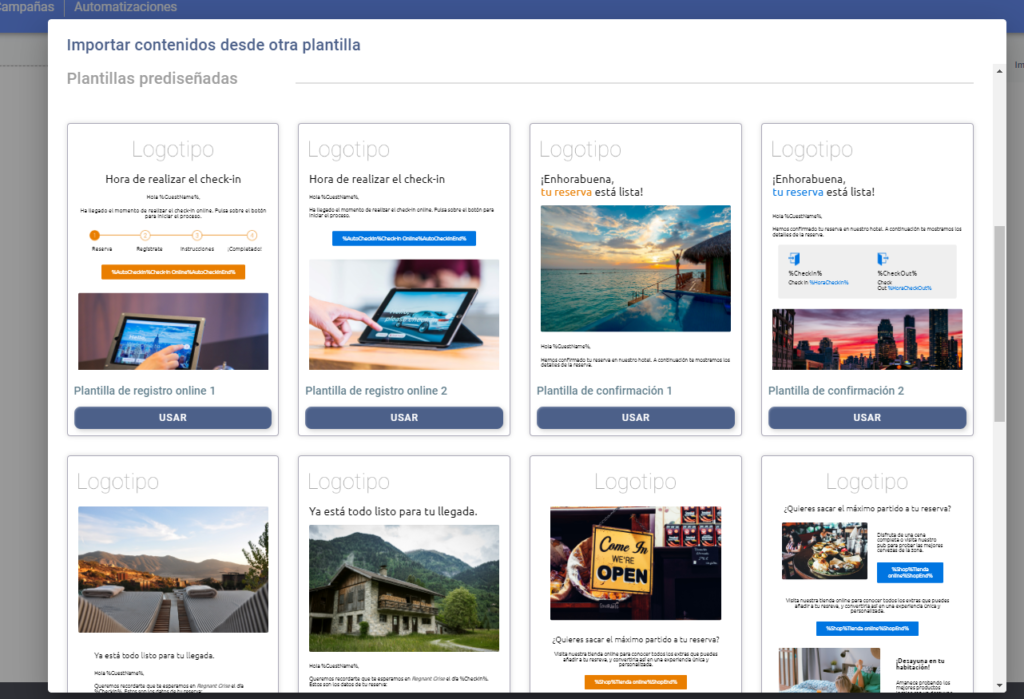
7. Enviar prueba. Ahora que has diseñado tu platilla, es el momento de revisar cómo quedo tu diseño. Al enviar prueba te llegará una prueba exacta de cómo lo verán tus clientes. Esta prueba llegará sólo al correo electrónico configurado en el PMS.
Dentro del editor de contenido, en la parte superior derecha tiene la opción de “Comodines”
Primero, debemos seleccionar si queremos ver los comodines correspondientes a las campañas o a las automatizaciones, ya que estos son diferentes. Una vez que tengamos la lista de los comodines correspondientes, se deberá hacer clic en «Copiar comodín», ahora solo nos queda pegarlo dentro de la plantilla que queramos.
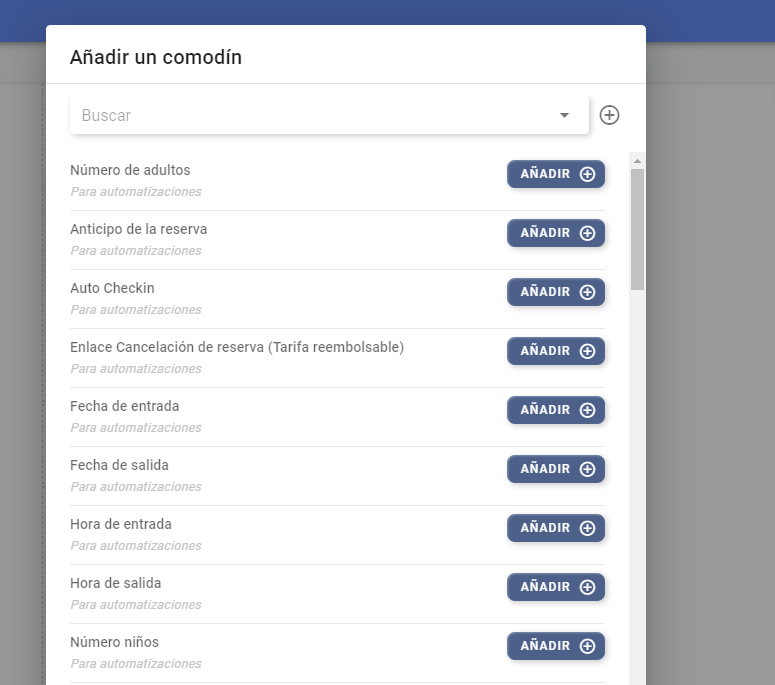
Editar las plantillas
Campañas
Tienes varias opciones para acceder al gestor de email marketing.
• Avirato> Menú > Configuración > Integraciones Avirato > Integraciones Avirato > Correo electrónico > Plantillas mail > botón inferior Gestor de Email Marketing (Editor Online).
Entraremos en la pestaña de “Campañas”
1. Nombre de la Campaña: Póngale un nombre a su campaña (Ejemplo: Ofertas de Verano). Haga clic en > Siguiente.
2. ¿A quién va dirigida? Seleccione una Lista existente o cree una nueva > AÑADIR NUEVA LISTA.
3. ¿Quién envía la campaña? Ponga el nombre del remitente -alias (Por ejemplo: “Hotel Soleado” o “María, de Hotel Soleado”).
4. ¿Cuándo se envía? Puede elegir enviarla Inmediatamente o Programarla para una fecha y hora concretas.
5. Contenido: Es el momento de crear el contenido de su campaña (logotipos, imágenes y textos). Haga clic en el botón > EDITAR CONTENIDO.
> GUARDAR: No olvide guardar sus cambios.
6. Contenido/ Asunto del correo: Tiene que añadir un asunto para el email que van a recibir los clientes (Por ejemplo: ¡Ofertas de verano, no te las pierdas!).
7. GUARDAR BORRADOR o LANZAR CAMPAÑA: Si todavía no tiene su campaña lista puede guardarla como borrador y continuar más adelante. Si ya está todo listo lance la campaña, se enviará según lo haya definido en la opción ¿Cuándo se envía?
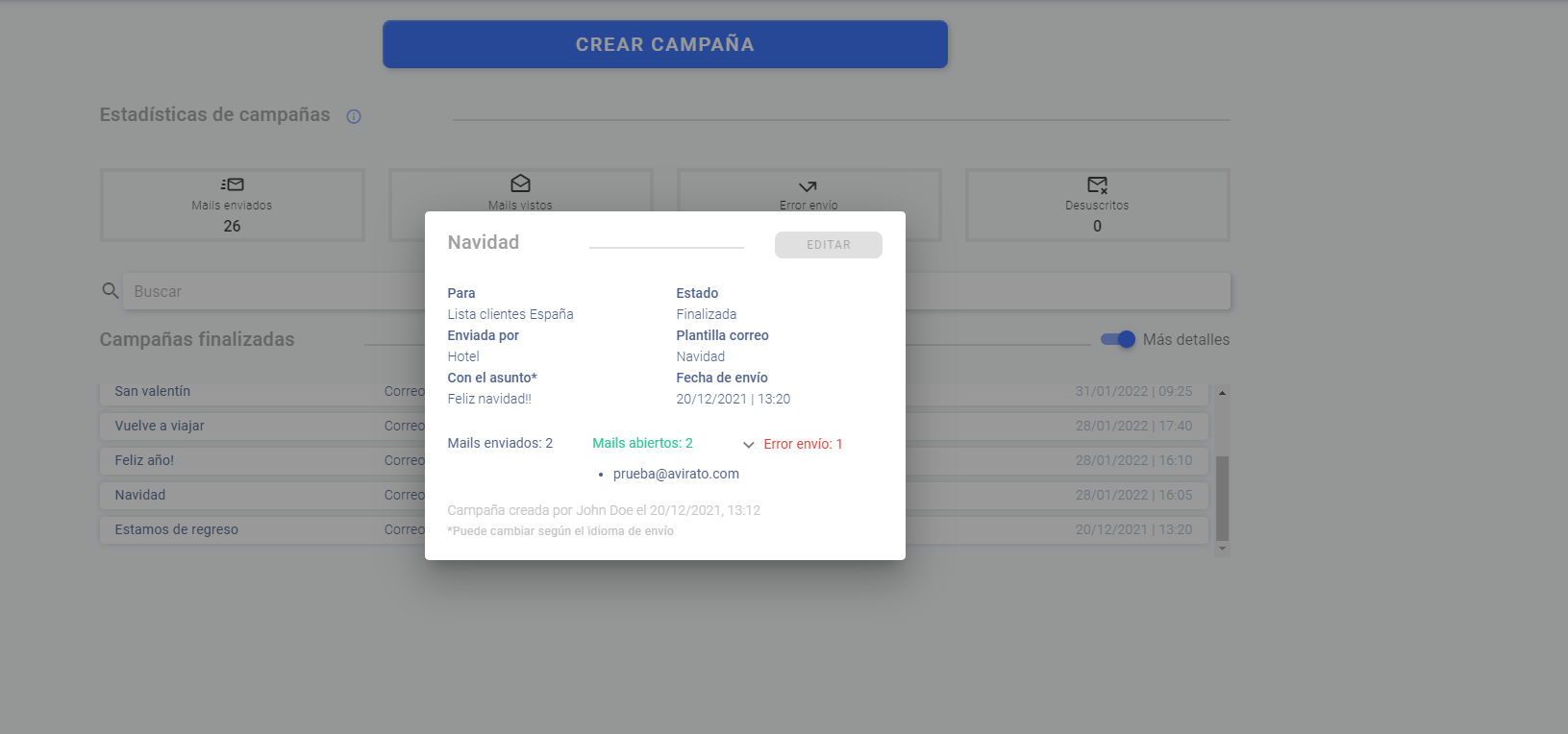
Guía de inicio para diseñadores: Automatizaciones del correo electrónico
Avirato proporciona la opción de plantillas codificadas personalizadas desde cero con código HTML
A continuación, vamos a ver la interfaz del apartado Plantillas Mail en el PMS desde Avirato Menú > Configuración > Integraciones Avirato > Integraciones Avirato > Correo electrónico > Plantillas mail.
Visualización y manejo:
– En la columna de la izquierda se le van a mostrar todas las Automatizaciones que tenga creadas y las Automatizaciones preestablecidas (Agradecimiento, Recordatorio y Confirmación), tanto las Gestor de Email Marketing (Editor Online) como las creadas en HTML.
- Debajo de la columna tiene el botón > + Añadir para añadir una nueva plantilla automatizada en código HTML:
- Elija un nombre y rellene el campo título que aparece arriba.
- A continuación pulse el botón el botón >+ Añadir.
- Aparecerá el siguiente mensaje de confirmación: Cambios almacenados correctamente.
Este apartado de Plantilla Mail también consta de dos pestañas: Contenido y Automatización.
- Pestaña Contenido: Se muestra una previsualización del contenido que tenga creado para cada Automatización (tanto las plantillas prediseñadas como los contenidos que haya creado con Editar con Código HTML o con el Gestor de Email Marketing Online).
- Pestaña Automatización: Aquí puede configurarlas o modificarlas.
En la parte de abajo encontrará el botón Editor con Código HTML:
- Botón > Editor con código HTML
Con esta opción puede crear y editar el contenido en HTML.
*Una vez creada en HTML No podrá editarla ni crearla desde el Gestor de Email Marketing Online.
*¿No ha encontrado lo que busca? Envíenos un correo electrónico con su sugerencia pinchando aquí.