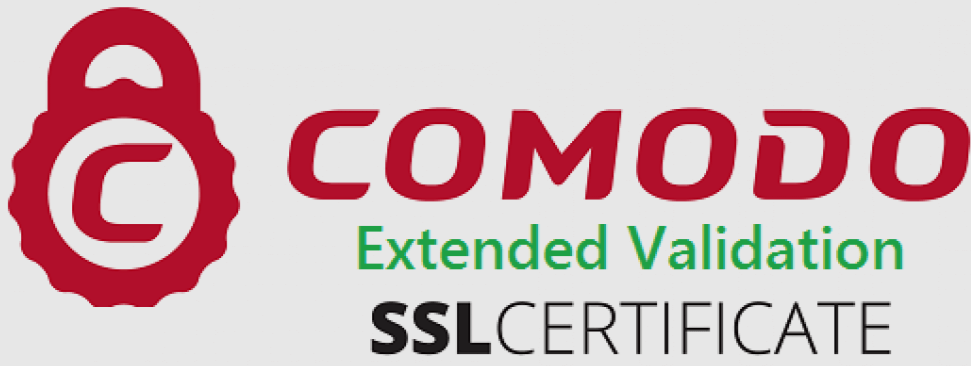Crear reservas individuales
Este apartado se dividirá en tres opciones, que son las que tendrá para crear reservas individuales desde la APP móvil o versión web.
Dispone de tres opciones de crear reservas individuales desde la APP.
1. Creación desde el icono +
Desde la vista del planning, en la parte superior izquierda, pulsando sobre el botón ![]() en la App móvil, sobre el botón
en la App móvil, sobre el botón ![]() en la versión web.
en la versión web.
Al pulsar sobre el botón se abrirá una ventana donde deberá introducir los datos de la reserva.
Datos obligatorios: Al igual que en el PMS de escritorio, los datos obligatorios para la creación de una reserva son el nombre y los apellidos.
¡Importante! si el documento ya existe, al escribir ese documento se rellenaran los datos de nombre y apellidos automáticamente.
- Escoja la fecha de entrada y la fecha de salida de la reserva .
- Posteriormente escoja la tarifa que desea dar al cliente. Siempre por defecto saldrá la predeterminada.
- Escoja el número de adultos, de niños y el tipo de pensión alimenticia.
- Escriba las observaciones oportunas de la reserva en el campo de «observaciones».
- En el penúltimo campo tendrá la opción de añadir el anticipo a la reserva.
- Finalmente elija si es reserva individual o reserva de grupo, en este caso dejará la opción activa (reserva individual) y dentro de los parámetros de la reserva, nos indicará cuales son las habitaciones libres que tiene para ubicar esa reserva y el precio total.
2. Pulsando sobre un día libre en el planning
La segunda opción para la creación de reservas individuales, es pulsar sobre un hueco vacío en el planning. Una vez pulsado sobre un hueco vacío en el planning, se abrirá una ventana para la creación de la reserva, y como en el apartado anterior, deberá rellenar los datos correspondientes.
Al pulsar sobre el planning, visualizará como la fecha de entrada o check in saldrá en color gris y no la podrá editar, solo dejará editar la fecha de salida.
Si desea otra fecha de entrada, pulse en el día deseado a la hora de realizar la creación de reserva, dado que el día seleccionado será la fecha de check in o fecha de entrada.
El selector de habitaciones también estará bloqueado, dado que al pulsar en el planning, ya está escogiendo habitación y fecha de entrada.
¡Importante! la fecha máxima de salida que dejará es hasta que tengamos otra reserva en el planning.
3. Mediante la visualización mensual por habitación
Puede visualizar la ocupación por mes pulsando sobre la habitación. Al pulsar sobre la habitación del menú izquierdo de su planning, se mostrará una ventana en la cual visualizará el calendario por mes y los colores de las reservas, si pulsa sobre un hueco que no tenga color/reserva, podrá realizar la reserva para esa fecha.
Esta opción está pensada para la realización de reservas futuras, de una manera rápida, fácil y sencilla.
La ventana que visualizará será igual que la del apartado 2 en la cual deberá rellenar los datos correspondientes a la reserva.
Al realizarlo de esta manera, visualizará como la fecha de entrada o check in saldrá en color gris, al igual que la habitación la cual ya estará bloqueada.
*¿No ha encontrado lo que busca? Envíenos un correo electrónico con su sugerencia pinchando aquí.