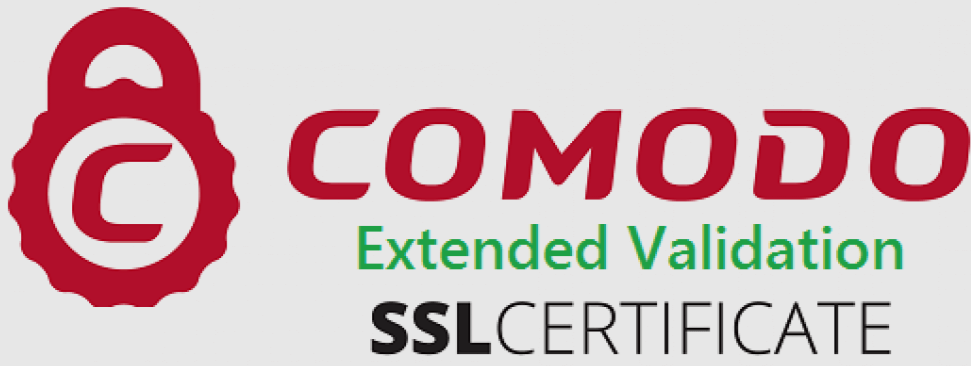Acceso mediante Microsoft Outlook
Tenga en cuenta
La implementación de intermediarios de correo dependen de múltiples factores ajenos al propio correo, como la plataforma, el sistema operativo, antivirus instalados u otros programas de terceros, por lo que la metodología que aquí se muestra puede ser ligeramente distinta. Pero siempre podrá acceder a su buzón de correo, el cual se encuentra en https://webmail.midominio.com
Las indicaciones proporcionadas en esta sección han sido verificadas en Microsoft Outlook 2021. Y puede que estas no funcionen con versiones anteriores del mismo. Si tienes una versión anterior, le recomendamos actualizarla a la última versión
Modo 1: Conexión automática
Normalmente, Outlook configura de manera automática el buzón de correo. Para ello, vaya, en el menú superior a Archivo -> + Agregar cuenta
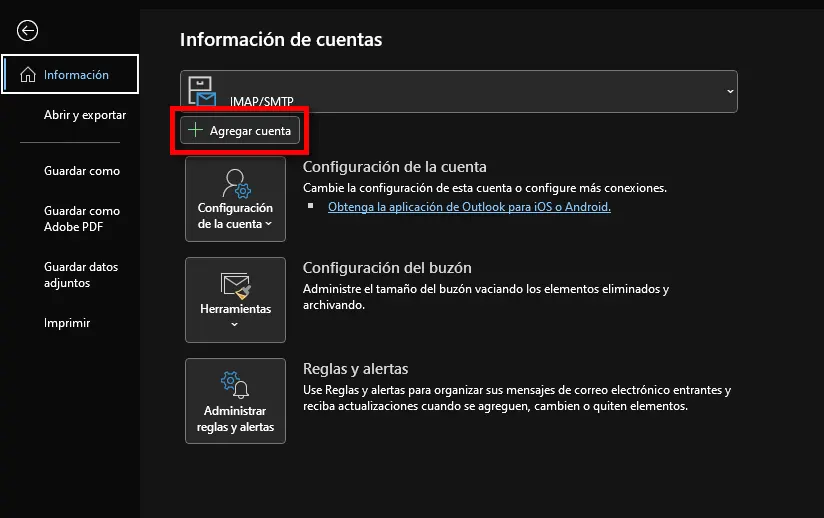
Seguidamente, solo tendrmos que implementar usuario y contraseña en el asistente, y este se encargara de conectar con su buzón.
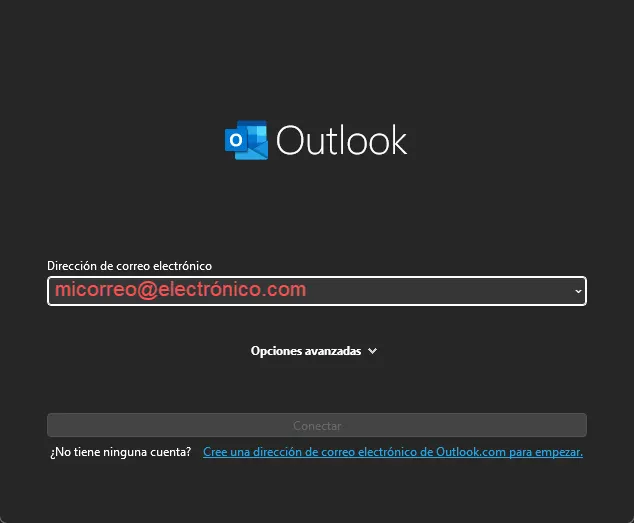
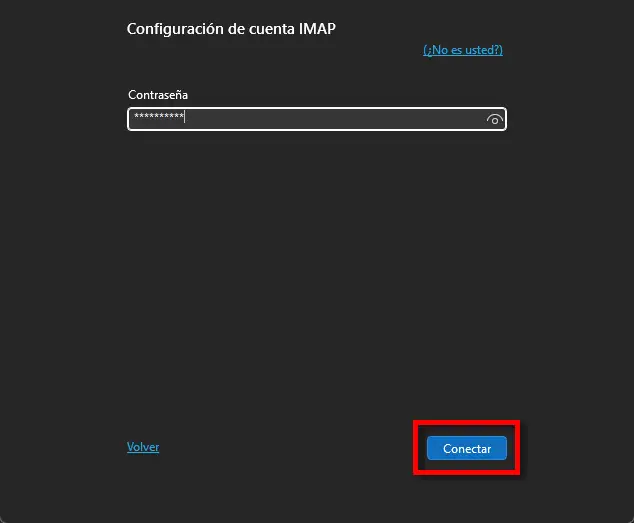
Modo 2: Conexión manual
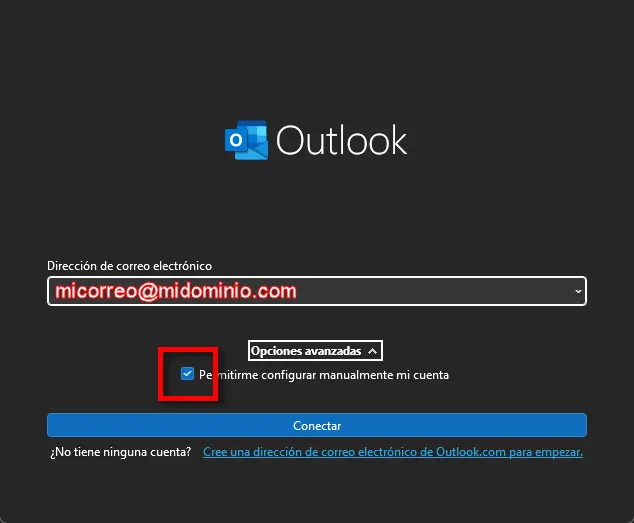
En la siguiente, seleccionamos «IMAP»

Insertamos la contraseña
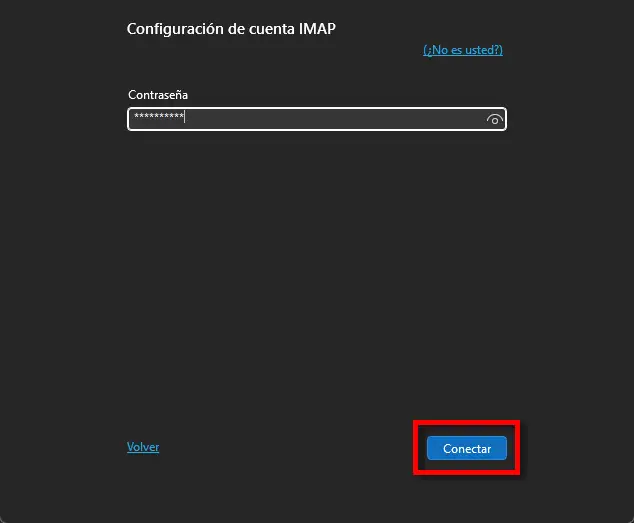
Y esperaremos. Si no tiene contratiempos, funcionará correctamente. Si no, tras la ventana de espera, aparecerá la siente ventana, y en ese caso, seleccionaremos «Cambiar la configuración de la cuenta«
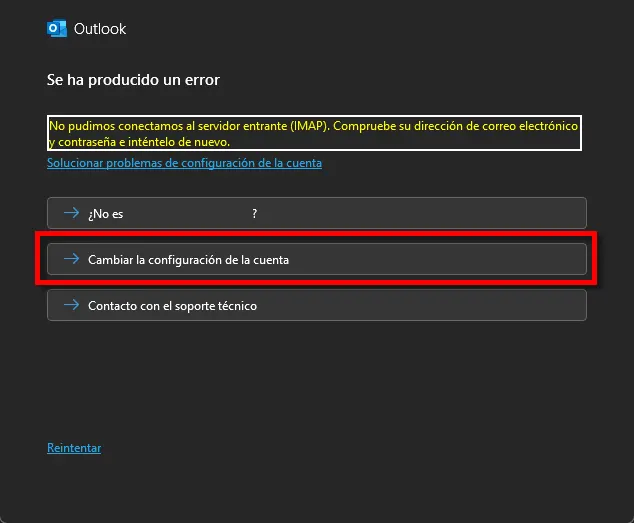
Y en la ventana continua, deberemos insertar los datos, acorde a la siguiente imagen:
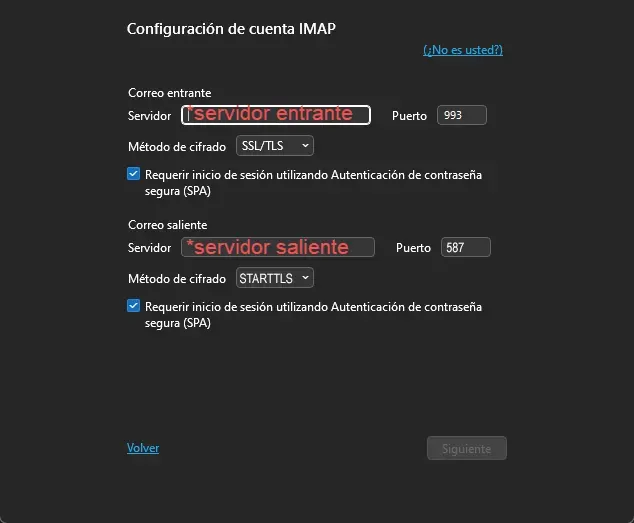
Los valores *Servidor entrante y *Servidor saliente, se los facilitará Avirato en el momento de enviarle las contraseñas de sus correos. El resto de parámetros, son como se muestra en la imagen anterior.
Una vez cumplimentado, daremos al botón «siguiente«, pasando por la ventana de «contraseña» y «preparación», y su Outlook debería indicarle que se ha hecho la conexión con su buzón de correo.
Modo 2 Alternativo: Conexión Manual original
Otra opción de conectar manualmente, se hará mediando el menú Archivo -> Configuración de la cuenta -> Administrar perfiles
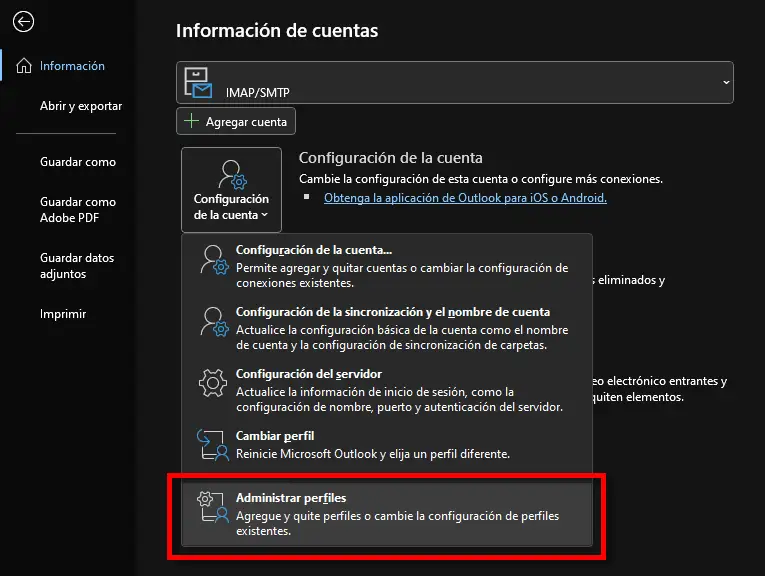
En la ventana que aparece, seleccionaremos «Cuentas de correo electrónico»
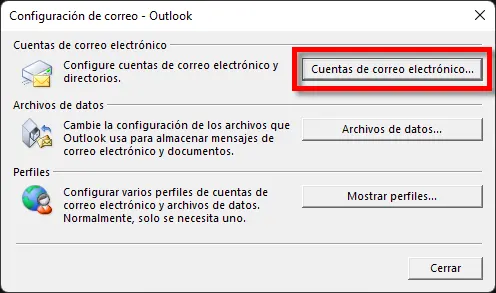
En la siguiente ventana, seleccionaremos «nuevo»
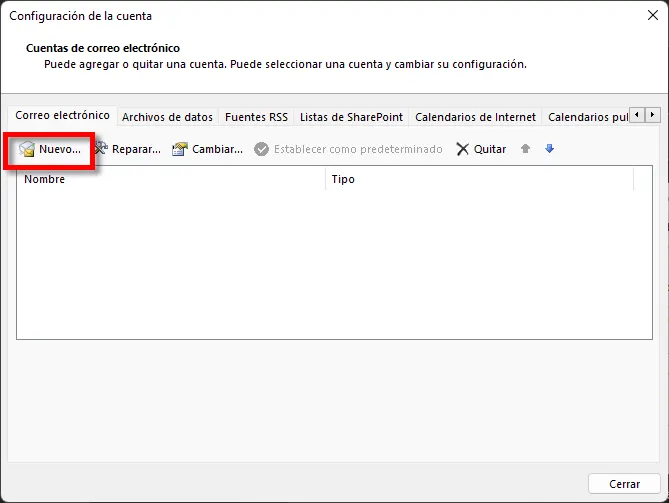
y continuaremos con la siguiente secuencia
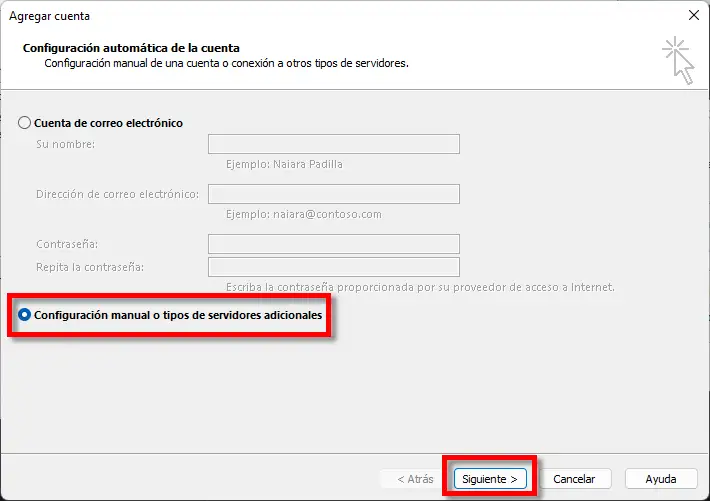
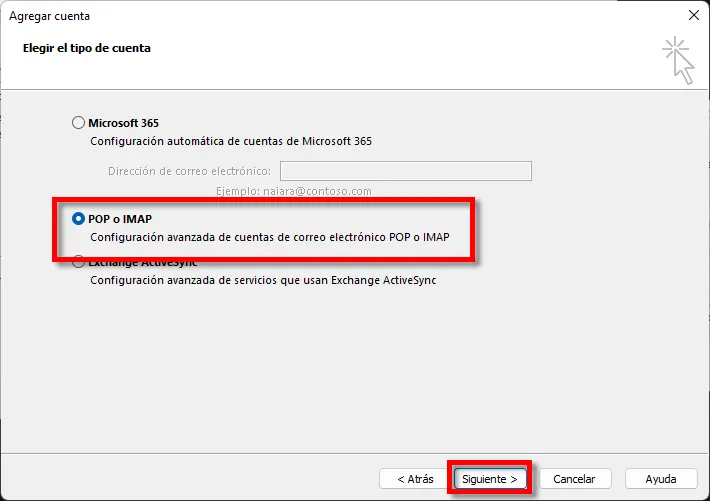
La siguiente ventana, insertaremos los siguientes datos. Y antes de dar a siguiente, seleccionaremos el botón «Más configuraciones …»
- El nombre a su elección, que considere oportuno
- La dirección de correo electrónico que est´`e configurando
- El servidor de correo entrante y saliente. Este dato varía, y se lo facilitará Avirato junto a las contraseñas temporales que le enviaremos, una vez creado dicho correo
- La contraseña facilitada. Avirato recomienda cambiar antes la contraseña desde su buzón de correo (https://webmail.dominio.com), para que esta sea de su elección
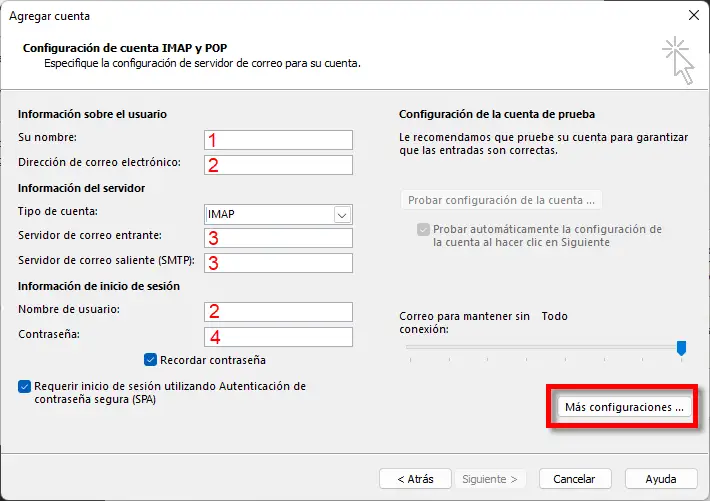
Dentro de «Más configuraciones …», completaremos los campos, según se muestran en cada pestaña
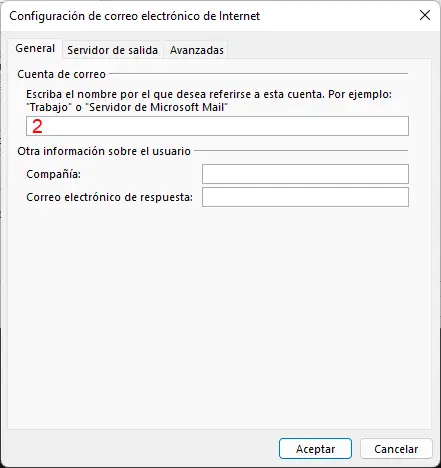
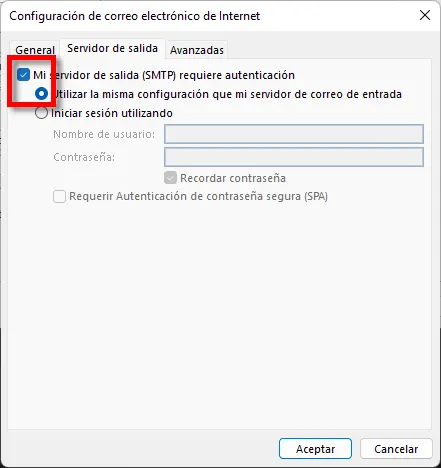
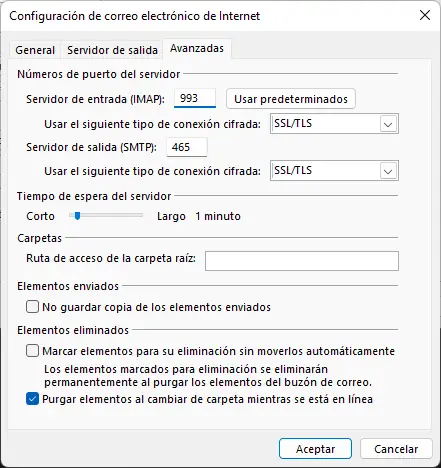
Una vez aceptado, volveremos a la ventana anterior, donde podremos dar a «Siguiente», y en ese momento se nos abrirá una última ventana, en la que el propio Outlook hará una prueba de conexión, y envío de correo, en la que deberían salir ambos punto como correctos.
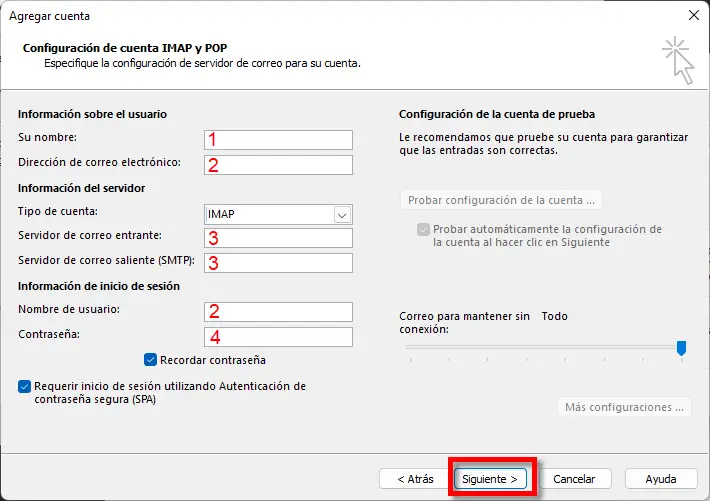
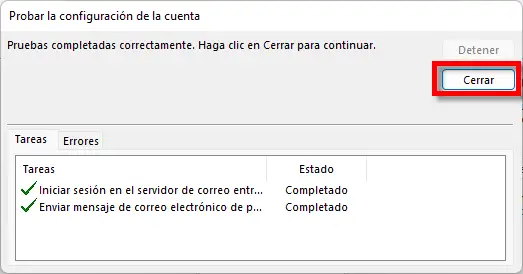
¡Enhorabuena! Ya puede cerrar esta ventana, y podrá ver como su buzón de correo se ha conectado a su Outlook.
*¿No ha encontrado lo que busca? Envíenos un correo electrónico con su sugerencia pinchando aquí.