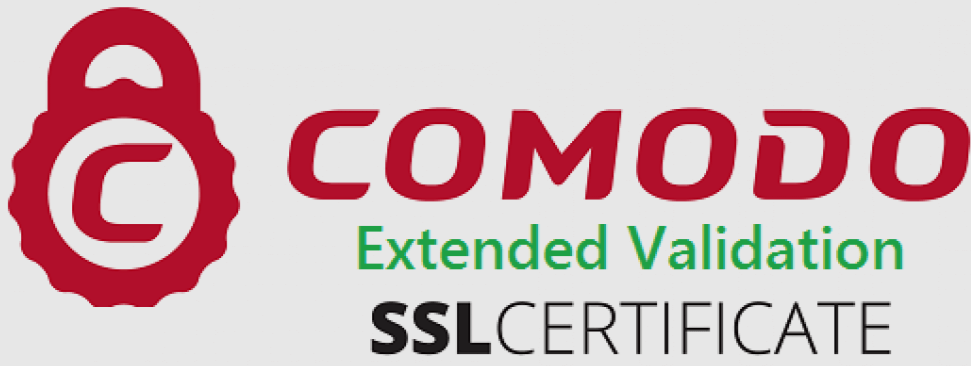Generar facturas
- Facturas asociadas a reservas (LINK DEL CONTENIDO)
- Facturas no asociadas a reservas (LINK DEL CONTENIDO)
FACTURAS ASOCIADAS A RESERVAS
En cada reserva dispone de un módulo para realizar la facturación del cliente. Para ello, entre en la reserva y seleccione la pestaña “Facturación y Cargos”.
Cargos
Gestione los cargos de su reserva. Puede crear cargos de manera manual o seleccionando uno en el desplegable de «Concepto». Los cargos de este desplegable tienen que crearse previamente desde la pestaña Mi Cuenta > Ajustes > Cargos Predefinidos.
Pulse doble click sobre el cargo para ampliar información del cargo y visualizar la base imponible o aplicar un descuento
Pagos
Realice el cobro de sus reservas en su totalidad, o de forma fraccionada. Puede indicar la cantidad y la forma de pago en la parte inferior de la pantalla y pulse sobre el botón «Añadir Pago».
Avirato PMS le indicará el estado del pago cambiando el color del símbolo €:
- Rojo: indica que no se ha realizado ningún pago.
- Amarillo: aparece cuando existe una parte del coste pendiente.
- Verde: todos los gastos de la reserva han sido abonados.
¡Importante! Los pagos realizados o eliminados aparecerán en la caja con la misma fecha en la que se efectúen, es decir, son independientes a la fecha de la facturación o de la reserva.
Puede consultar un histórico de los pagos realizados a través de la pestaña “Resumen de Pagos”
Añadir hoja
Si necesita genera cargos separados puede hacerlo pulsando sobre el botón «+ Añadir hoja». De esta manera, podrá crear tantas facturas como necesite dentro de la misma reserva
Observaciones Factura
Añada cualquier información adicional pulsando en la pestaña “Observaciones”. El texto que añada en este campo se verá reflejado en el documento una vez lo haya generado.
Decide a quién facturar
Avirato recoge por defecto los datos de la reserva cómo cliente a facturar. Si necesita facturar a otra persona o empresa, será necesario que añada los datos desde CRM > Añadir Cliente. Una vez generado el nuevo cliente, vuelva a la reserva y pulse sobre el botón “Seleccionar datos de factura”, inserte el número de documento y presione el botón “Enter” de su teclado, para que automáticamente se inserten los datos.
Fecha de factura
Siempre aparecerá la fecha actual. Para modificarla presione sobre el botón del calendario y seleccione la nueva fecha.
Traspasar cargos
Traspase el cargo a otra hoja de la misma reserva, o a otra reserva. Para ello, seleccione el icono situado al final del cargo , se abrirá una ventana emergente donde podrá elegir entre:
- Traspaso básico: mueve el cargo a otra hoja de la misma reserva.
- Traspaso avanzado: mueve el cargo a otra reserva. Seleccione la fecha y el nombre de la reserva a traspasar. Para traspasar todos los cargos solo tiene que activar la opción “Traspasar todos los cargos no facturados”.
Los cargos traspasados se eliminarán de la reserva inicial y se cargarán en la reserva que haya seleccionado en la ventana emergente.
Anular Cargos
Para anular cargos pulse en el icono «Papelera», Al anular un cargo se añadirá su importe en negativo y se descontará del coste total de la reserva. Esta acción se verá reflejada en una nueva hoja dentro de la reserva.
Eliminar cargo
La diferencia entre anular un cargo y eliminar un cargo es que, este último elimina por completo el cargo sin dejar huella.
Una vez aclarado este punto, si lo que desea es eliminar el cargo sólo tiene que presionar el icono «Papelera» situado al final del cargo y ¡listo!.
Generar documento
Lo primero que tiene que hacer para generar un documento es seleccionar su tipo, es decir, si se trata de una factura, una proforma, un albarán o un abono. A continuación seleccione, en el desplegable, la hoja en la que quiere que se ubique su nuevo documento.
Para finalizar presione el botón “Generar/Imprimir Factura”, automáticamente el programa generará un número al documento seleccionado.
Envíe el documento por correo electrónico a su cliente pulsando sobre el botón “Generar/Enviar vía Mail”. Es imprescindible que tenga su dirección de mail guardada en Avirato PMS y que tenga configurado el correo electrónico del establecimiento.
Asignar número factura
Cuando genere una factura, automáticamente se asigna el número correlativo que le corresponde. Sin embargo, si necesite asignarle un número de manera manual y puntual puede hacerlo. Sitúe su ratón sobre el botón “Generar/Imprimir Factura” y pulse con el botón derecho, le aparecerá una ventana donde podrá seleccionar “numeración manual” e indicar el número deseado. Ver vídeo factura_manual_001..
Grupos
FACTURAS NO ASOCIADAS A RESERVAS
Desde dicha pestaña puede añadir reservas y agruparlas a la reserva en la cual se está añadiendo.
Avirato le permite la opción de facturar de manera independiente, es decir, sin que los cargos estén asociados a una reserva. Puede acceder a este módulo a través de dos opciones:
- Desde Mi cuenta > Nueva Factura
- Desde Informes > Facturación > Añadir-Modificar Factura
En cualquiera de las dos opciones, puede crear una factura/proforma/albarán/abono, de forma independiente y no asociarla a ninguna reserva.
Contratos
En este apartado que se activa si se tiene algún contrato activo, puede imprimir un contrato personalizado con el cliente para la firma de este mismo a su llegada al establecimiento.
Para añadir los contratos personalizados es necesario realizarlo desde el apartado Mi Cuenta > Ajustes > Textos Legales. Desde este apartado puede añadir los contratos personalizados en .doc.

Crear Notificaciones
Vincule avisos, mensajes o alertas de despertador a sus reservas. Para ello, entre en la reserva en cuestión y pulse en la pestaña «Notificaciones».
Seleccione el tipo de aviso que quiere crear. Puede elegir entre: aviso, mensaje o despertador. A continuación, escriba el título, la descripción y seleccione el día y la hora en la que saltará el mensaje para avisar a la persona encargada de la recepción.
Para finalizar, pulse el botón «Guardar». La nueva alerta se mostrará automáticamente en la parte superior de la pantalla.
¡Importante! Las reservas que posean un mensaje o aviso se señalizarán en el planning con un sobre amarillo. Ver vídeo avisos_001..
Otra Información
En esta ventana, puede establecer otra información relevante sobre la reserva. Se divide en cinco ventanas:
Aeropuerto y vuelo: En este apartado puede establecer el aeropuerto al que viene, el número de vuelo, la hora de llegada prevista, la hora de salida prevista….

Vehículos y plazas de garaje: En este apartado se puede introducir la información relevante sobre el vehículo que se va a alojar en el parking, cómo es la matricula, la marca, el modelo y la plaza.

Dietas y Pensiones: En este apartado puede agregar una nueva pensión alimenticia si el cliente lo solicita, la modificación de la media pensión del cambio de cena por comida por ejemplo, y las dietas y alergias, si tiene alguna.

Información de interés: En este apartado se puede poner el contacto de familiares en caso de que se diese cualquier emergencia.

Valoración del cliente: Este panel sale en todas las pestañas a la derecha de Avirato. En él se puede valorar a los clientes de manera visual con estrellas y mediante checks poder tener presente los problemas del cliente.
Vincule avisos, mensajes o alarmas
Historial Cliente
En este apartado se pueden visualizar todos los cambios afectados de las reservas, como modificaciones, cambios de estados, el añadir o eliminar cargos a la reserva…..

Desde este apartado puede visualizar los mails enviados a los clientes, o poder enviar un mail al correo que figura la reserva.
*¿No ha encontrado lo que busca? Envíenos un correo electrónico con su sugerencia pinchando aquí.