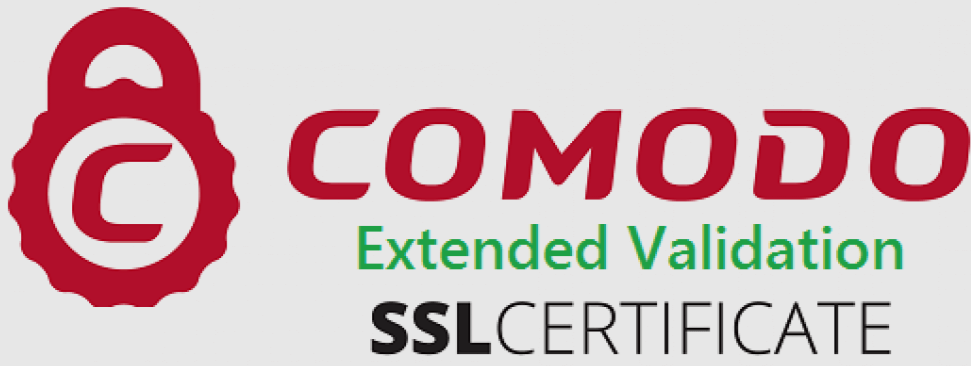Servicios Upselling y Crosselling
Desde Avirato, gracias a sus herramientas, vamos a enseñarle a configurar su motor de reservas y tienda online para realizar los servicios Upselling y Crosselling, y aumentar sus ingresos libres de comisiones.
Para ello, vamos a dividir este artículo en tres secciones, una que es común para ambas, la creación del producto, y posteriormente el servicio de upselling y el servicio de crosselling.
1. Creación y configuración del producto o extra.
Vaya a Menú -> Configuración -> Canales de venta -> E-Commerce
En este apartado vamos a enseñarle a crear, modificar o eliminar su extra. Los extras que se creen, se pueden visualizar en su motor de reservas cuando su cliente reserve la habitación (servicio upselling) o mediante la tienda online (servicio crosseling).
- Creación del extra.
Para crear el extra o producto, debe editar el producto donde indica el título de «Extra» y la descripción «Descripción del extra…».
Una vez cumplimentado el nombre del extra y la descripción debe pulsar sobre el icono + situado a la derecha de la bandera de Rusia.
Con esto creará el extra, y después del vídeo le explicamos cómo configurar el extra y personalizarlo.
Para realizar la configuración del extra correctamente, será necesario tener la configuración del nombre del extra y la descripción en los distintos idiomas.
Para ello, pulse sobre la bandera correspondiente e introduzca la traducción del texto.
En caso de dejarlo solo en castellano, desde el motor de reservas le aparecerá solo en castellano independientemente del idioma del cliente.
¡Importante! El sistema no realiza las traducciones de manera automática para evitar textos erróneos.
Una vez finalizada la traducción, se deberá configurar el extra o producto.
Lo primero que se debe hacer es pulsar sobre el icono de la cámara para subir una fotografía de su extra. Le recomendamos que sea una fotografía ilustrativa, que represente la actividad.
Posteriormente, acceda a la siguiente pestaña ![]() para empezar a configurar su extra.
para empezar a configurar su extra.
En ella verá distintos parámetros a configurar.
- Categoría: Escriba el nombre para después agrupar todos los extras en la tienda online. Si ya tiene configurada alguna categoría, se podrá elegir desde el menú desplegable.
- Disp. Motor: Le indicará qué estará disponible para ser reservado desde el motor de reservas si está activa la opción.
- Disp. Tienda: Le indicará que estará disponible en la tienda online si está marcada la opción.
- Stock: Si está desactivada la opción tendrá stock ilimitado, por el contrario, si lo marca, controlará el nivel de stock del extra o producto.
- Cantidad seleccionable: Si habilita esta opción, el cliente podrá escoger cuantas cantidades de dicho extra puede comprar. Ideal para los pases de excursiones o visitas.
- Impuestos: El impuesto que llevará el extra.
- Incremento Precio: El precio con IVA incluido que aumentará el extra o producto contratado a la reserva.

¡Importante! una vez realizada la configuración es muy importante pulsar el botón guardar para almacenar la configuración.
- Modificación del extra.
En caso de necesidad de reponer stock, modificar alguna descripción o cambiar la disponibilidad o categoría, se podrá modificar sin ningún problema, y una vez modificado, será necesario pulsar sobre el botón guardar para almacenar los cambios.
- Eliminación del extra.
Para eliminar el extra o producto se puede realizar de dos formas, una de ellas, sin perder los datos en Avirato, y será quitando las opciones de disponibilidad en tienda y disponibilidad en motor.
Con esta opción ya no se verá reflejado de forma online el producto para el servicio Upselling y Crosselling.
Otra forma de eliminarlo de forma definitiva y sin posibilidad de recuperarlo, es pulsar sobre el icono de la papelera. Con esta acción lo eliminará de forma definitiva.
2. Configuración y visualización del servicio Upselling.
La configuración del servicio Upselling se realizará en la configuración y disponibilidad del motor de reservas.
Cuando el cliente realice una reserva mediante el motor de reservas, al reservar una habitación le aparecerá una ventana donde le indicará si desea añadir un extra a su reserva para tener una estancia más personalizada.
En este caso desde Avirato, recomendamos tener servicios vinculados a la habitación, y no otro tipo como pueden ser entradas o visitas.
Ejemplo de Upselling: Desayuno en habitación, SPA, detalle de bienvenida, plaza de parking…
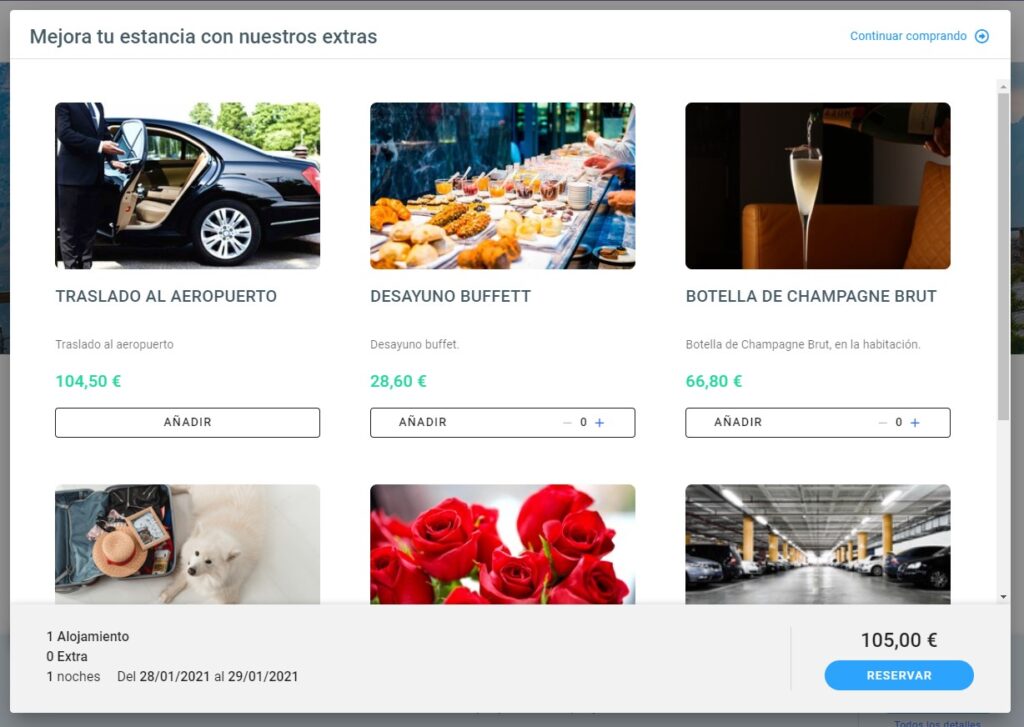
3. Configuración y visualización del servicio Crosselling.
Para el servicio de Crosselling tenemos nuestra tienda online (La tienda online presentará la misma apariencia escogida en su motor de reservas). La configuración se realizará desde el mismo apartado en el cual estamos ahora mismo.
En primer lugar, puede configurar las distintas opciones que tenga el producto. Para ello vaya al icono ![]() .
.
Este apartado se podrá añadir para que posteriormente desde la tienda online pueda ser escogida la opción.
Ejemplo: Pases diarios con las horas de salida o realización de la actividad, o el día para realizar la actividad en caso de tener en la configuración del extra la hora de la actividad detallada.
Una vez configurada las opciones del extra o producto, podrá crear las opciones generales para las categorías.
Vaya a Menú -> Configuración -> Canales de venta -> E-Commerce -> Tienda Online
En el panel de «Opciones globales tienda online» escogerá la opción de las categorías creadas anteriormente, donde podrá añadir opciones globales para las categorías.
Ejemplo: En la categoría «Paseos» vamos a añadir la opción «Con guía» o «Sin guía».
Una vez tenga ya configurada toda la tienda online, se puede facilitar al cliente de diversas maneras.
Una de ellas, para realizar pedidos sin una reserva, mediante la url que encontraremos en «Menú -> Configuración -> Canales de Venta -> E-commerce -> Tienda Online» encontrará la URL necesaria para añadirlo en nuestra página web o en un newsletter.
Otra forma distinta es también realizarlo mediante el editor del gestor de plantillas de Avirato, añadiendo el comodín «Enlace a la tienda online del establecimiento«. Donde el cliente procesará la compra y esta se añadirá de forma automática a su reserva efectuada en su planning.

*¿No ha encontrado lo que busca? Envíenos un correo electrónico con su sugerencia pinchando aquí.