Encuestas
Vaya a Configuración -> Herramientas Avirato -> Encuestas de Satisfacción
En este apartado vamos a enseñarle a crear, gestionar y enviar sus encuestas creadas a sus clientes, para recibir el feedback de ellos, ya sea desde el mail de agradecimiento o por el contrario con el gestor de newsletter, y saber qué áreas se pueden mejorar de su establecimiento.
1. Crear encuestas
Para crear la encuesta, lo primero que será necesario es completar el cuadro que aparece en siguiente apartado.
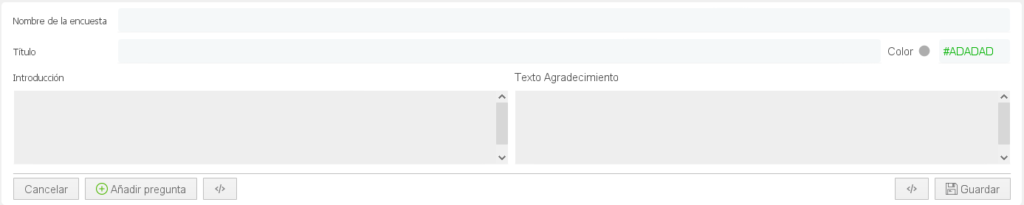
- Nombre de la encuesta: será el nombre interno para su control.
- Título: será el título que aparecerá en la encuesta cuando el cliente realice el clic en el link que se envíe.
- Color: Color personalizado que tendrá la encuesta. Este color se verá reflejado en el fondo de la encuesta, con lo que recomendamos que sean iguales que los de su web y/o plantillas mailing. Pulsando sobre el círculo, se abrirá una paleta de colores a elegir.
- Introducción: Breve descripción de la encuesta que visualizará el cliente en el encabezado de la encuesta.
- Texto Agradecimiento: Texto final que aparecerá una vez completada la encuesta debajo del mensaje de “Muchas gracias” con la libre interpretación del cliente. Les recomendamos poder utilizar las encuestas y al finalizar a los clientes hacerles llegar un código de descuento para las reservas directas.
¡Importante! recomendamos tanto en los textos de introducción, agradecimiento y preguntas, usar el botón de html para personalizar el texto mediante colores, negrita, cursiva, tamaños de texto…..
Antes de empezar debe saber:
El botón «cancelar», cancelará la acción que se está realizando.
El botón «Añadir pregunta», nos abrirá el editor para introducir preguntas. Solo estará disponible cuando una encuesta esté guardada y en el apartado de la izquierda.
El botón «Guardar», grabará la encuesta. Estas encuestas aparecerán en una columna a la izquierda.
El botón «Añadir» borrará todo el texto que tengas introducido para empezar una plantilla en blanco.
- Añadir o modificar preguntas
Si quiere añadir preguntas, bastará con pulsar el botón destinado para ello con el mismo nombre.
Al pulsar sobre dicho botón en la parte inferior de la encuesta se abrirá un menú para configurar las preguntas que saldrán en su encuesta.
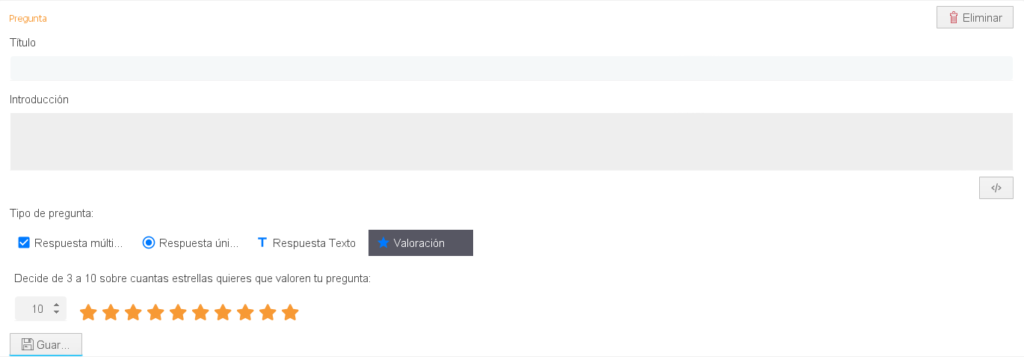
- Título: Título de la pregunta que va a realizar.
- Introducción: Breve descripción de la pregunta que aparecerá debajo de la pregunta.
- Tipo de Respuesta: Escoja entre una de las 4 tipos de respuesta que ofrecemos.
- Respuesta múltiple: Puede escoger varias respuestas. Para ello es necesario dar al botón +Añadir respuesta.
- Respuesta Única: De todas las opciones creadas, solo podrá elegir una opción. Para ello es necesario dar al botón +Añadir respuesta para crear distintas opciones.
- Respuesta Texto: Respuesta libre para que el cliente pueda escribir libremente lo que quiera o piense.
- Valoración: En una escala de estrellas, donde el mínimo a elegir son 3 y el máximo 10 puede indicar la escala el cliente para la medición de esta encuesta de una manera visual atractiva.

Una vez creadas las preguntas, estas mismas, se pueden modificar el orden el cual quiere que aparezcan al cliente mediante las flechas de ordenación ![]() .
.
Puede editar o ver las preguntas con el botón ![]() .
.
Puede duplicar la pregunta para simplemente modificar el texto de la misma ![]() .
.
Puede eliminar la pregunta pulsando ![]() .
.
¡Importante! No es necesario dar al botón guardar una vez estén creadas las preguntas, dado que estas se almacenan al dar al botón guardar para crearlas.
2. Envío encuestas
Para acceder a este apartado, deberemos de pulsar en la encuesta deseada, y posteriormente pulsar en el menú desplegable la opción «Envío».
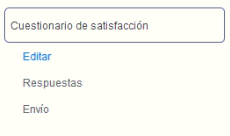
En este apartado visualizaremos tres opciones de hacer llegar la encuesta a nuestros clientes.
- Enlace permanente: Este enlace sirve para rellenar la encuesta mediante un hipervínculo en su web, plantillas o gestor de newsletter y se realizará de manera anónima.
- Comodín con reserva: Este comodín sirve para añadirlo en sus plantillas de mail automatizadas, el cual está vinculado a la reserva del cliente, ideal para conseguir un feedback real de sus clientes.
- Comodín anónimo: Este comodín sirve para el envío automático de plantillas de correo de Avirato o gestor de newsletter, al igual que el enlace permanente, la encuesta se realizará de forma anónima.
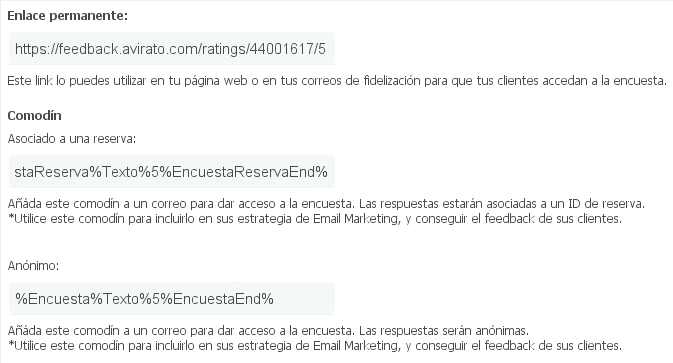
3. Respuestas
En este apartado visualizaremos las respuestas que nos dan nuestros clientes sobre nuestro alojamiento.
Podemos descargar las respuestas en un fichero Excel.
Dando al botón «Mostrar Respuesta» veremos las respuestas de los clientes, donde se puede observas la ID Reserva.
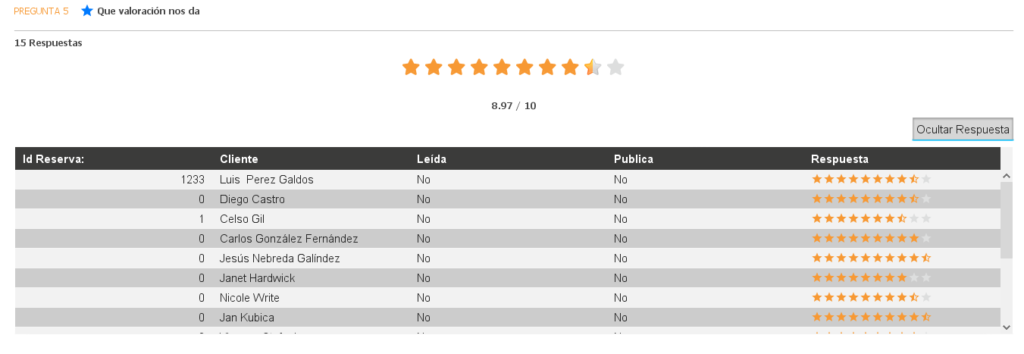
¡Importante! Si la ID de la encuesta es 0, significará que la respuesta se ha enviado de forma anónima sin estar asociada a ninguna reserva.
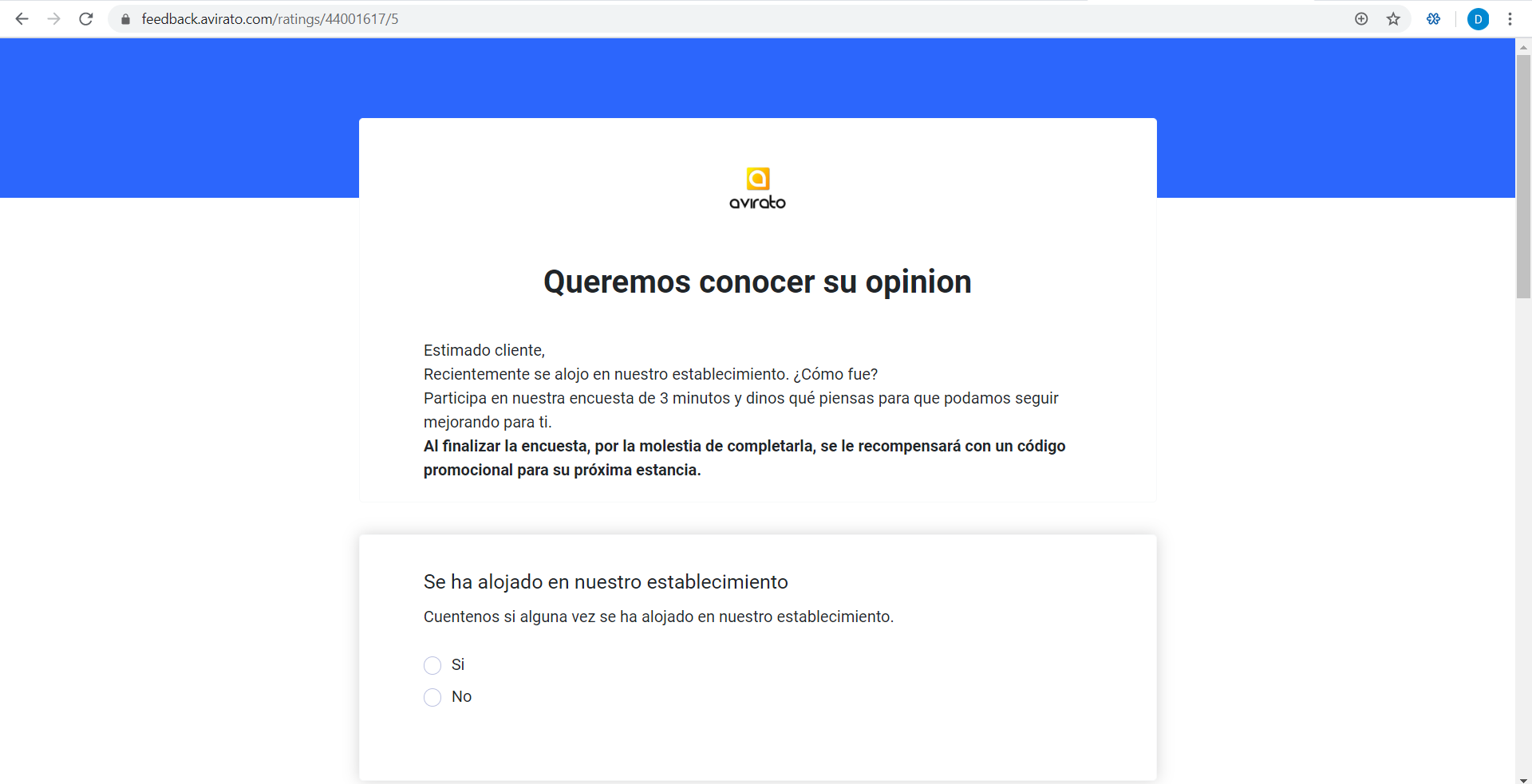
*¿No ha encontrado lo que busca? Envíenos un correo electrónico con su sugerencia pinchando aquí.





